 Bookmarks Tab
Bookmarks Tab
When the Bookmarks tab is selected, the following options are available:
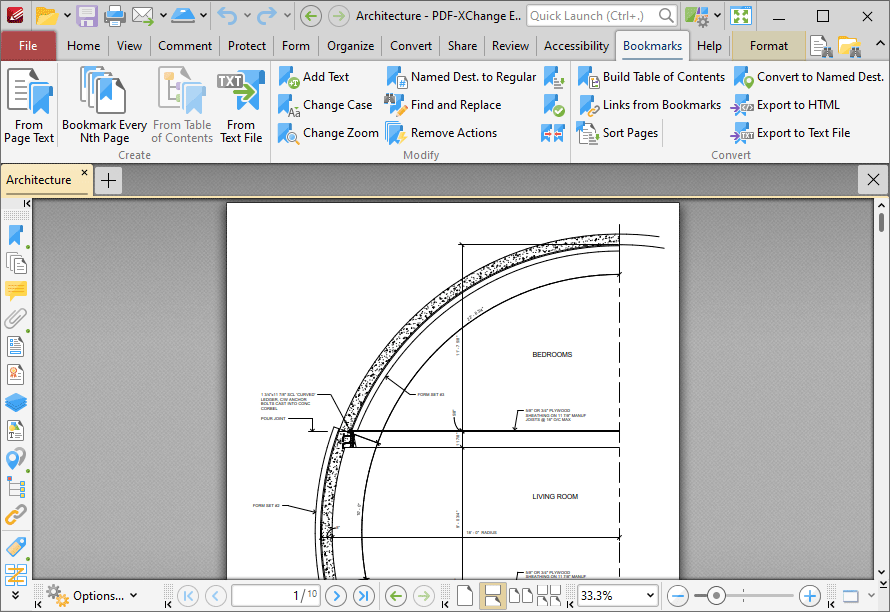
Figure 1. Bookmarks Tab
The options in the Bookmarks tab are used to create, modify and convert bookmarks. There are three groups in the Bookmarks tab:
Create
The options in the Create group are used to create bookmarks:
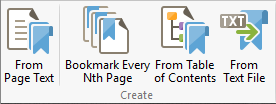
•Click From Page Text to create bookmark generators that create bookmarks from document text, as detailed here.
•Click Bookmark Every Nth Page to create bookmarks from pages at user-defined intervals, as detailed here.
•Click From Table of Contents to create bookmarks from the table of contents in the current document, as detailed here.
•Click From Text File to create bookmarks from text-based files, as detailed here.
Modify
The options in the Modify group are used to modify existing bookmarks:
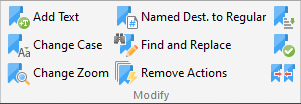
•Click Add Text to add prefixes/suffixes to bookmark titles, as detailed here.
•Click Change Case to change the case of bookmark titles, as detailed here.
•Click Change Zoom to change the zoom level of bookmarks, as detailed here.
•Click Named Dest. to Regular to convert named destinations to regular destinations, as detailed here.
•Click Find and Replace to locate specified text in bookmarks and replace it with custom text, as detailed here.
•Click Remove Actions to remove actions from bookmarks, as detailed here.
•Click Sort to sort bookmarks, as detailed here.
•Click Validate to validate the functionality of bookmarks, as detailed here.
•Click Merge Duplicate Bookmarks to merge bookmarks that have identical titles into single bookmarks, as detailed here.
Convert
The options in the Convert group are used to convert bookmarks:
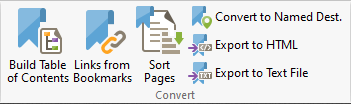
•Click Build Table of Contents to create a table of contents from bookmarks, as detailed here.
•Click Links from Bookmarks to create links in document text from bookmarks, as detailed here.
•Click Sort Pages to sort pages by bookmarks, as detailed here.
•Click Convert to Named Destinations to convert bookmarks to named destinations, as detailed here.
•Click Export to HTML to export a copy of the bookmarks' structure to an HTML file, as detailed here.
•Click Export to Text File to export a copy of bookmarks to a text file, as detailed here.
Additionally, please note that several of the keyboard shortcuts relate to bookmarks. See here for a comprehensive list of available keyboard shortcuts.