 Generate Bookmarks from Page Text
Generate Bookmarks from Page Text
Click Generate Bookmarks from Page Text to create bookmark generators that create bookmarks from document text:
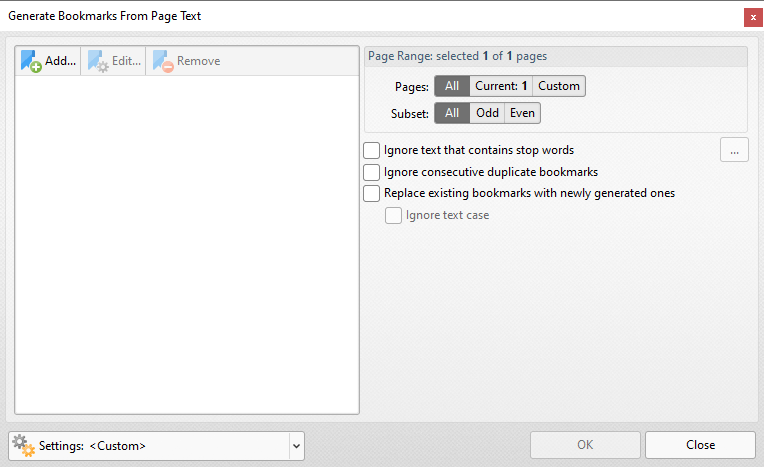
Figure 1. Generate Bookmarks From Page Text Dialog Box
•Click Add to add a new bookmark generator. The dialog box displayed in (figure 4) will open.
•Click Edit to edit the selected bookmark generator.
•Click Remove to remove the selected bookmark generator.
•The Page Range options determine the pages included in the generation of bookmarks:
•Select All to specify all pages.
•Select Current to specify only the current page.
•Select Custom to specify a custom page range, then enter the desired page range in the adjacent number box. Further information about how to specify custom page ranges is available here.
•Use the Subset options to specify a subset of selected pages. Select All, Odd or Even as desired.
•Select the Ignore text that contains stop words box as desired. Text containing stop words will be excluded from the bookmark generation process when this option is enabled. Click the ellipsis button to view/edit the list of stop words.
•Select the Ignore consecutive duplicate bookmarks box to prevent the creation of consecutive identical bookmarks.
•Click the Settings dropdown arrow to save/manage/delete bookmark generator settings:
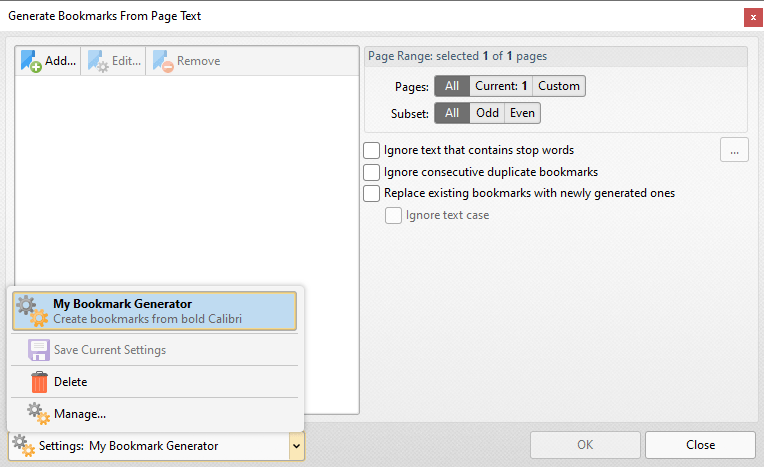
Figure 2. Generate Bookmarks from Page Text Dialog Box, Save/Manage/Delete Options
•Click Save Current Settings to save the current settings as a profile for subsequent use.
•Click Delete to delete the current profile.
•Click Manage to manage saved profiles. The Manage Presets dialog box will open:
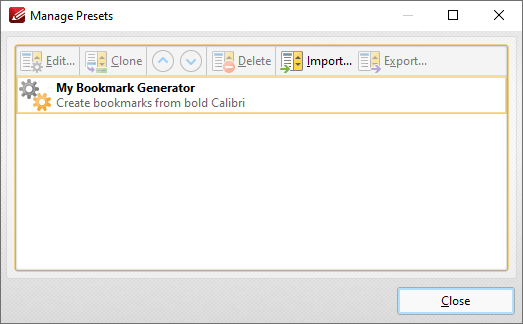
Figure 3. Manage Presets Dialog Box
•Click Edit to edit selected profiles.
•Click Clone to clone selected profiles.
•Use the up and down arrows to move selected profiles up or down in the list.
•Click Delete to delete selected profiles.
•Click Import to import profiles from a saved file.
•Click Export to export profiles to file.
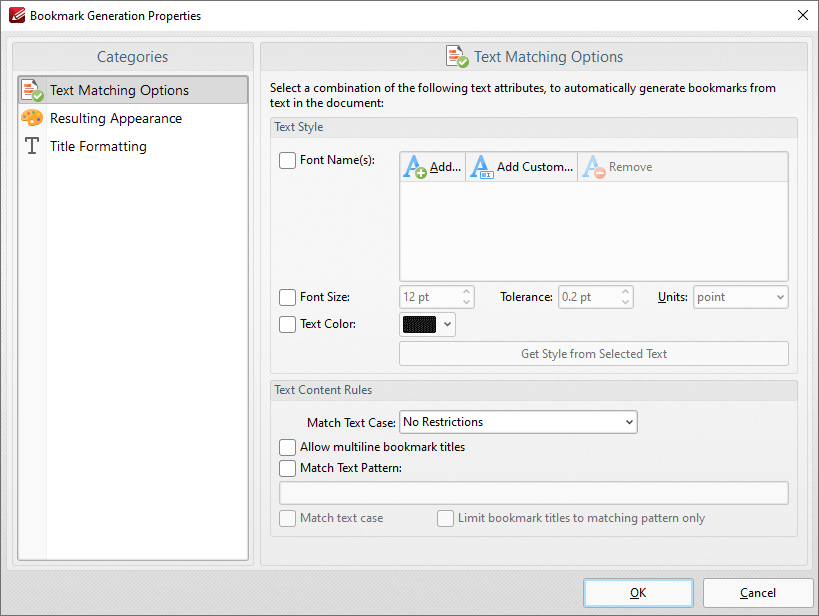
Figure 4. Bookmark Generation Properties Dialog Box
The options selected in the Bookmark Generation Properties dialog box determine the text used to generate bookmarks, and the style of the generated bookmarks:
Text Matching Options
These options determine text used in the generation of bookmarks according to font, size and color:
•Select the Font Names box to include text of specific fonts in the generation of bookmarks. Click Add to add fonts to the list, Add Custom to add custom fonts, or Remove to remove selected fonts.
•Select the Font Size box to include text of a specific size in the generation of bookmarks. Use the number boxes to determine the Size, Tolerance and Units of text included in the generation of bookmarks. The Tolerance value determines the degree to which selected text can differ from the specified Font Size and remain included in the generation of bookmarks.
•Select the Text Color box to include text of of a specific color in the generation of bookmarks, then select a color in the dropdown menu.
•Click Get Style from Selected Text to determine the font settings detailed above according to text currently selected in the active document. Use the Select Text tool in the Home tab to select text for this purpose.
•The option selected in the Match Text Case dropdown menu determines text used in the generation of bookmarks according to text case:
•Select No Restrictions to include text of all cases in the generation of bookmarks.
•Select All Characters Are Capital to include only upper-case text in the generation of bookmarks.
•Select First Character is Capital to include only text that starts with a capital letter in the generation of bookmarks.
•Select First Character is Digit to include only text that starts with a digit in the generation of bookmarks.
•Select the Allow multiline bookmark titles box to allow bookmark titles to exceed one line in length. This is useful in cases where it is not possible to shorten bookmark titles.
•Select the Match Text Pattern box to specify a sequence of words that document text must match in order to be included in the generation of bookmarks. Enter the desired text patten in the text box. Note that it is possible to use ECMAScript regular expressions for this feature.
•Select the Match text case box to include only text that matches the case of the text entered in the Match Text Pattern box. If this box is not selected then all matching text will be included regardless of its case.
•Select the Limit bookmark titles to matching pattern only box to determine that only text matching the specified pattern will be included in the generation of bookmarks.
Resulting Appearance
These options determine characteristics of generated bookmarks:
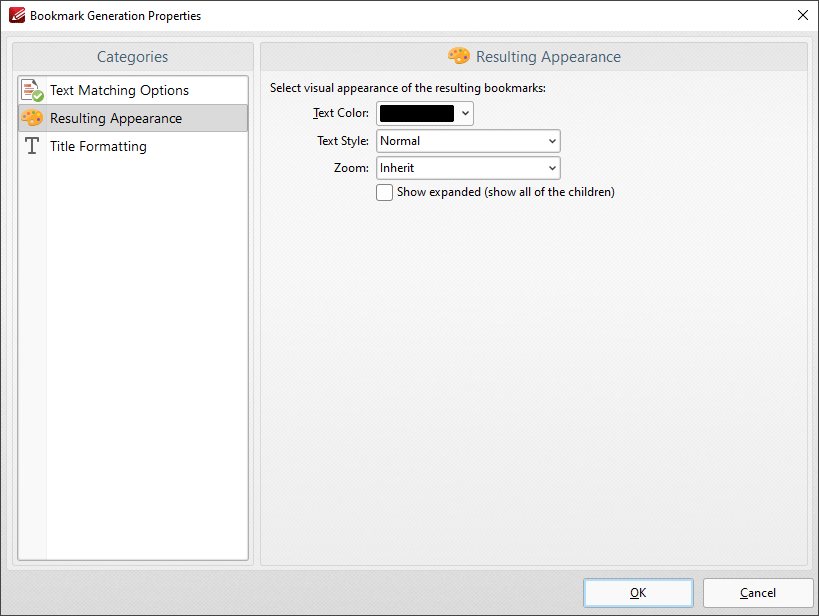
Figure 5. Resulting Appearance Dialog Box
•Use the Text Color menu to determine the text color of bookmarks.
•Use the Text Style menu to determine the text style of bookmarks.
•Use the Zoom menu to determine the zoom level when bookmarks are clicked. Select Inherit to use the current zoom level.
•Select the Show expanded box to expand all generated bookmarks.
Title Formatting
These options are used to format bookmark titles:
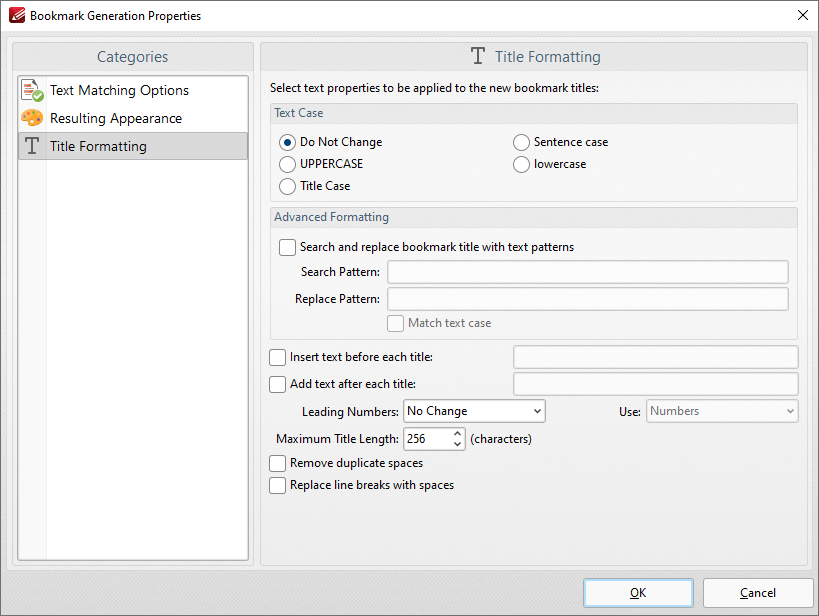
Figure 6. Bookmark Generation Properties Dialog Box
•Select a Text Case option to determine the text case of generated bookmark titles.
•Select the Search and replace bookmark title with text patterns box to search for specific text in bookmark titles and replace it with customized text:
•Enter the text to be replaced in the Search Pattern text box.
•Enter the replacement text in the Replace Pattern text box.
•Select the Match text case box as desired.
•Select the Insert text before each title box to add text before bookmark titles. Enter the desired text in the text box.
•Select the Add text after each title box to add text after bookmark titles. Enter the desired text in the text box.
•The Leading Numbers dropdown menu is used to add/remove/retain leading numbers for bookmarks. Select No Change, Add or Remove as desired. If leading numbers are being added then use the Use dropdown menu to select Numbers, Letters or Roman Numerals.
•Use the Maximum Title Length text box to set the maximum number of characters for generated bookmarks.
•Select the Remove duplicate spaces box to remove instances of adjacent blank characters.
•Select the Replace line breaks with spaces box to use spaces instead of line breaks for bookmarks.
Click OK to generate bookmarks.