 Convert Files to PDFs
Convert Files to PDFs
The Convert Files to PDF action creates PDF documents from documents of other formats. Please note:
•This action is intended for use with files that contain both text and images. Use the Create PDF from Text action to create PDF documents from text files and the Create PDF from Images action to create PDF documents from image files.
•This action creates a new PDF document from each input file. Use the Split/Merge Documents action to create a single PDF document from multiple input files.
•This action must be ordered after the Choose Input Files action in the Tool Actions Sequence or the tool will not run.
•A complete list of supported file formats is available here.
The Convert Files to PDF action contains the following customizable parameters:
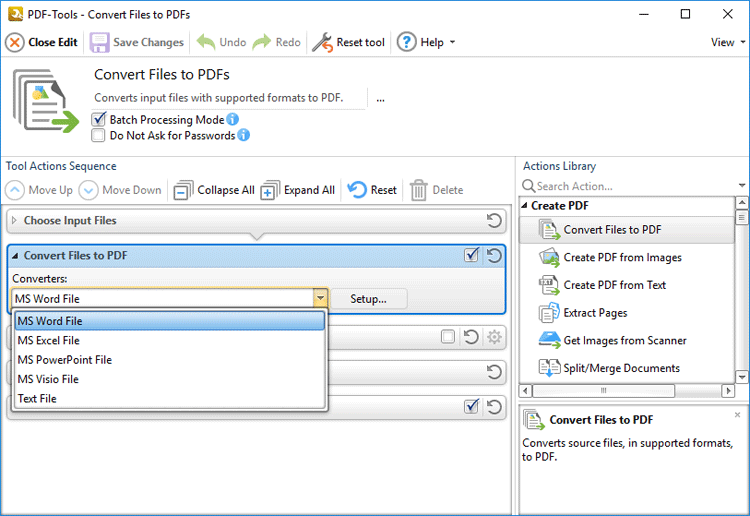
Figure 1. Convert Files to PDF Action Parameters
•The Converters dropdown menu details input formats that have adjustable parameters that can be customized. Select a format and click Setup to determine adjustable parameters when files of this format are converted to PDF.
•The MS Word File option contains two parameters:
•Select the Allow for the conversion of RTF files with Microsoft Word box to allow MS Word to convert (*.rtf) files to MS Word format.
•Select the Enable macros in macro-enabled documents box to enable macros in converted MS Word files.
•The MS Excel, MS Powerpoint and MS Visio File options contain one parameter:
•Select the Enable macros in macro-enabled documents box to enable macros in converted MS Excel/Powerpoint/Visio files.
•The Text File options are detailed below:
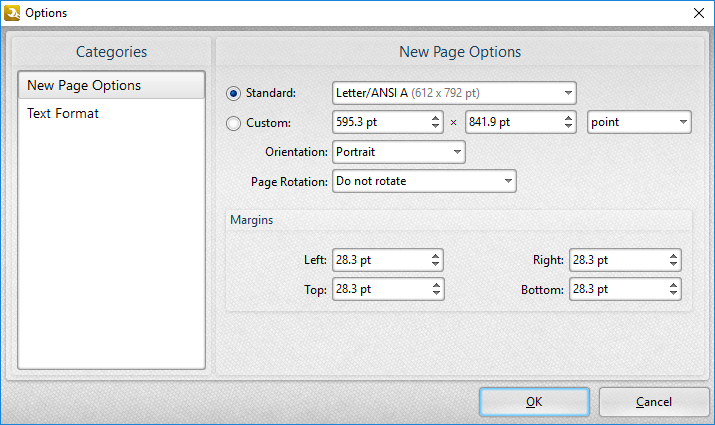
Figure 2. Text File Options Dialog Box, New Page Options
These options are used to determine the size and layout parameters for converted text files:
•Select Standard to convert text files into a PDF of standard dimensions, then select a standard size in the dropdown menu.
•Select Custom to convert text files into a PDF of custom dimensions, then enter the desired dimensions in the number boxes and select the desired units of measurement, orientation and page rotation.
•Use the Margins number boxes to determine the page margins.
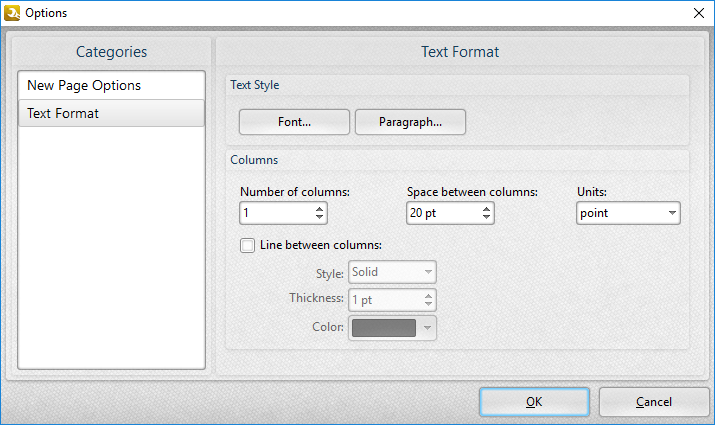
Figure 3. Text File Options Dialog Box, Text Format Options
•Click Font/Paragraph to determine font/paragraph options, as detailed here.
•Use the Number of columns dropdown menu to determine the number of columns of text.
•Use the Space between columns dropdown menu to determine the distance between columns and the Units dropdown menu to determine the units of measurement.
•Select the Line between columns box to insert a line between columns of text, then use the dropdown menus to determine the Style, Thickness and Color of columns as desired.
Click OK to save changes.