 Create PDF from Images
Create PDF from Images
The Create PDF from Images action creates PDF documents from image files. It contains the following customizable parameters:
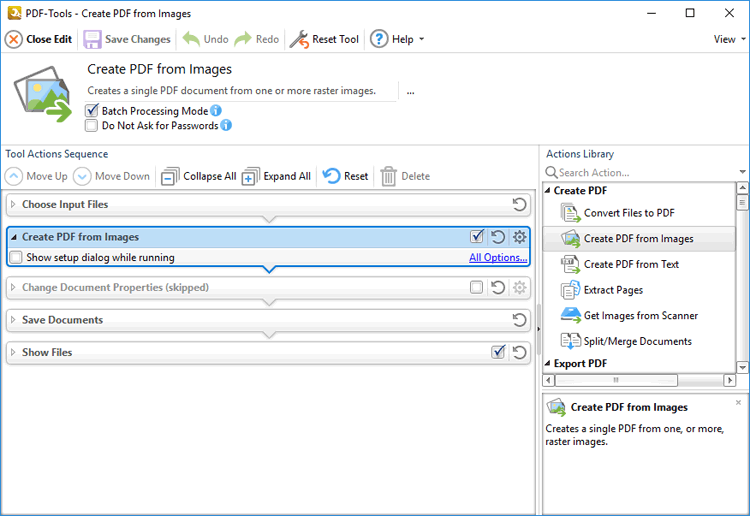
Figure 1. Create PDF from Images Action Parameters
•Click All Options to determine conversion options for images. The Image to PDF Options dialog box will open, as detailed below.
•Select the Show setup dialog while running box to launch the Image to PDF Options dialog box and customize settings each time this action is used. Clear this box to disable the Image to PDF Options dialog box from opening each time the action is used, which is useful when the same settings are used consistently.
New Page Options
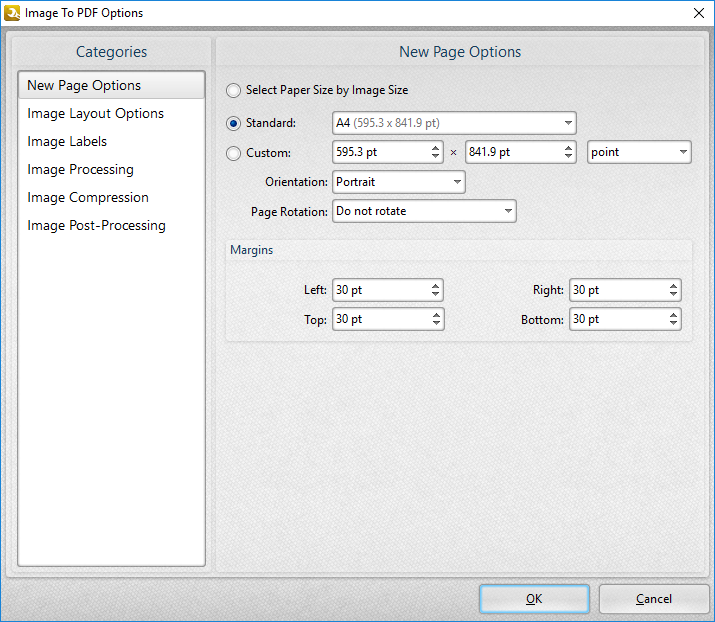
Figure 2. Image to PDF Options Dialog Box, New Page Options
•The New Page Options determine the page dimensions of output documents:
•Select the Select Paper Size by Image Size option to use the dimensions of input images as the page size of output documents.
•Select the Standard option to use an industry-standard size for output documents, then select an option from the dropdown menu.
•Select the Custom option to use custom dimensions for output documents, then enter the dimensions in the number boxes and select the desired units of measurement, orientation and page rotation.
•Use the Margins number boxes to determine the page margins of output documents.
Image Layout Options
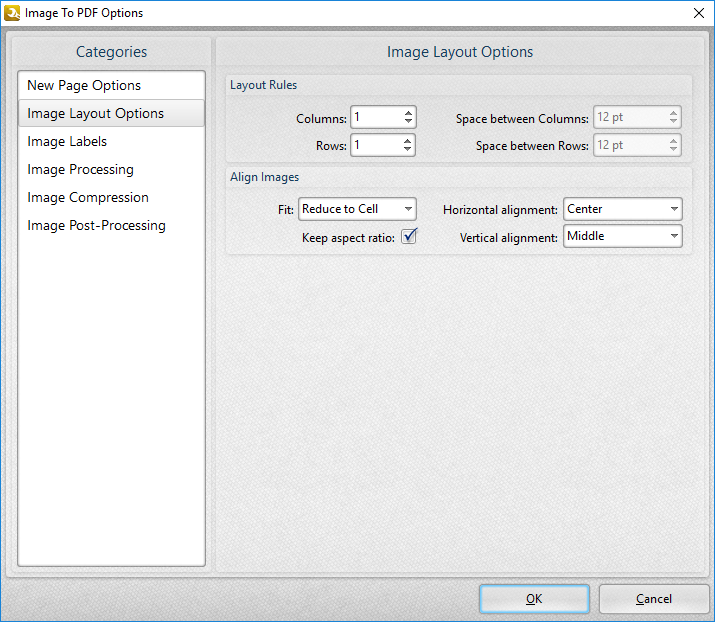
Figure 3. Image to PDF Options Dialog Box, Image Layout Options
These settings are used to customize the layout of images in output documents:
•Use the Columns and Rows number boxes to determine the layout of output documents that feature multiple images. Use the number boxes on their right to determine the distance between columns and rows of images in output documents.
•Use the Fit dropdown menu to determine how images fit into the dimensions of the output document:
•Select Reduce to Cell to reduce the size of images to fit the dimensions of the PDF document. If images are smaller than the PDF document then they will remain at their original size.
•Select Fit to Cell to fit images to the dimensions of the PDF document. If images are smaller than the PDF document then they will be increased in size.
•The Keep Aspect Ratio check box is selected by default, which means images retain their proportions and fit the specified dimensions of the output documents as far as possible within those proportions. Clear the check box to disable the aspect ratio. Images will then match the specified dimensions of the output document, but they may distort as a result.
•The Horizontal/Vertical Alignment dropdown menus determine the location at which images appear in the output document.
Image Labels
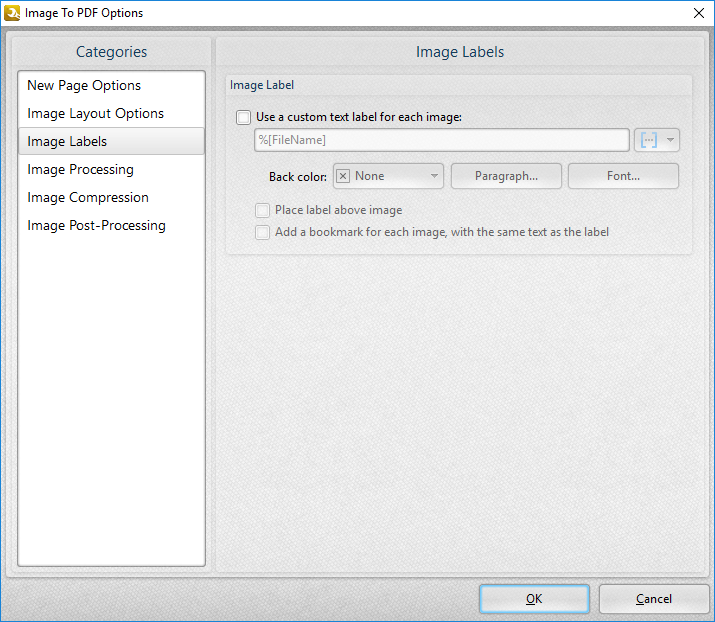
Figure 4. Image to PDF Options Dialog Box, Image Labels
These settings are used to add labels to images in output documents:
•Select the Use a custom text label for each image box to add a label to images, then use the remaining settings to customize the label:
•Enter the desired text for the label in the text box. Click the blue icon to view/add macros.
•Use the Back Color dropdown menu to determine the back color of the label.
•Click the Paragraph and Font buttons to determine paragraph and font settings, as detailed here.
•Select the Place label above image box to place the labels above images. If this box is cleared then labels are placed below images.
•Select the Add bookmark for each image, with the same text as the label option as desired. If this option is selected then a bookmark will be created for each image in the output document. The bookmark titles will be the same as the text entered in the text box in (figure 4) - which means the text will be the same for all bookmark titles unless macros are used, which is the advisable option.
Image Processing
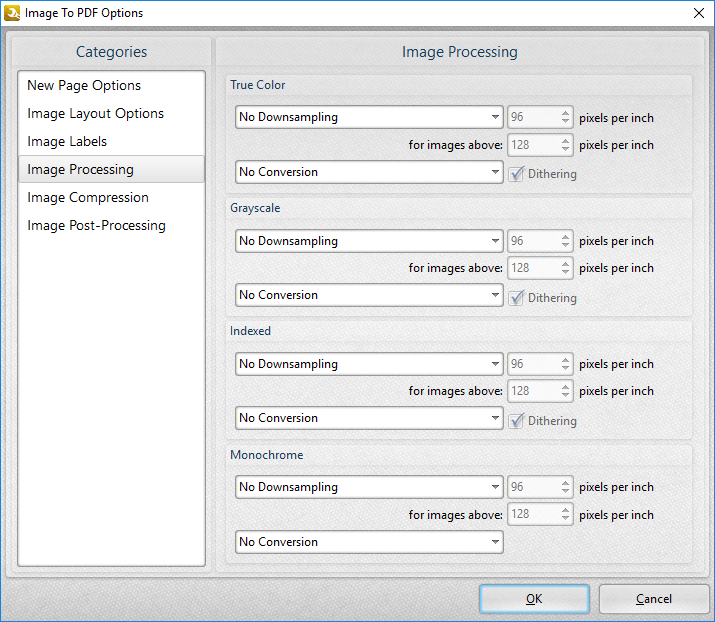
Figure 5. Image Processing Options
These settings determine image processing options, which are the same for True Color, Grayscale, Indexed and Monochrome images:
•Select an option in the Downsampling dropdown menus to enable Linear, Bilinear or Bicubic downsampling for converted images. Further information about these options is available here. Use the pixels per inch number boxes to set the resolution to which images are downsampled, and the minimum resolution at which images are downsampled.
•Select an option in the Conversion dropdown menus to convert images to a different format. Select the Dithering box to enable dithering as desired.
Image Compression
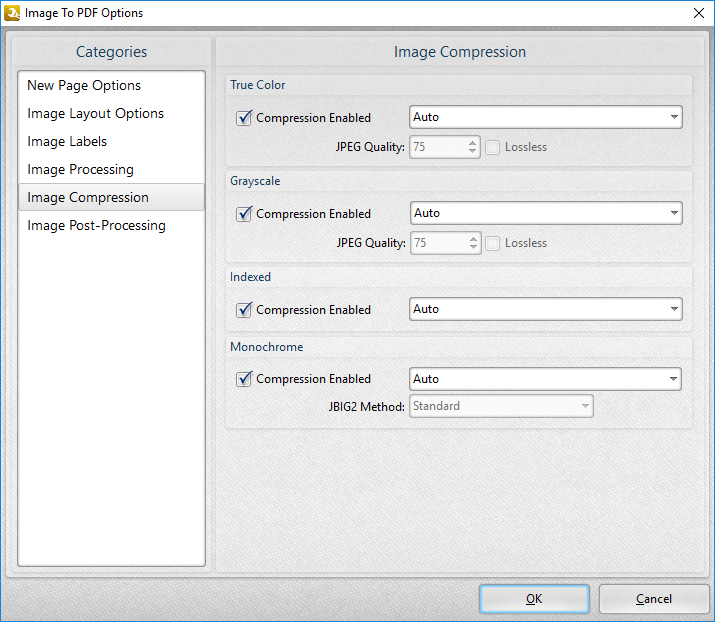
Figure 6. Image Compression Options
These settings determine image compression options:
•Select/clear the Compression Enabled boxes to enable/disable compression for True Color, Grayscale, Indexed and/or Monochrome images.
•Use the Auto dropdown menus to determine the format of compression used for True Color, Grayscale, Indexed and/or Monochrome images.
•Select options in the the JPEG Quality/JBIG2 Method dropdown menus and select/clear the Lossless boxes as desired.
Image Post-Processing
These settings determine post-processing options for images:
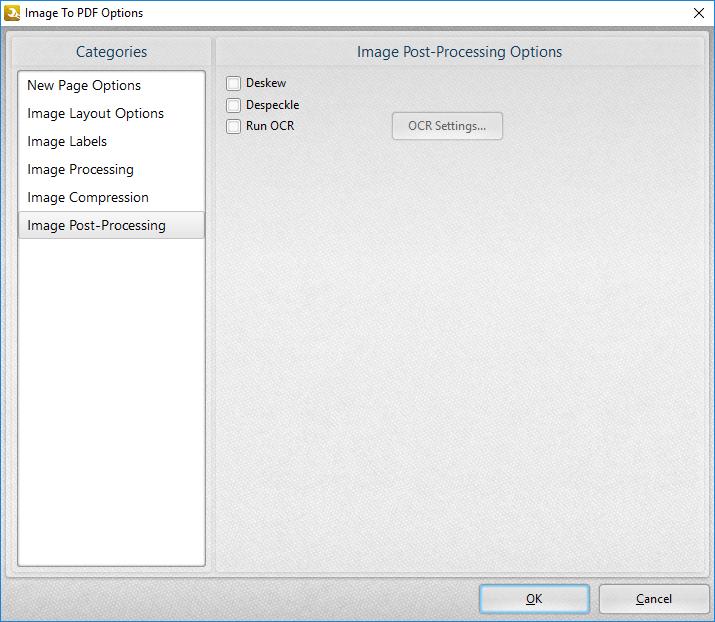
Figure 7. Image Post-Processing Options
•Select the Deskew box to deskew images. Deskewing is used to straighten the edges of images that have been scanned/photographed crookedly.
•Select the Despeckle box to despeckle images. Despeckling is used to remove speckles from images during conversion.
Click OK to save changes.