 Organize Tab
Organize Tab
When the Organize tab is selected, the following options are available:
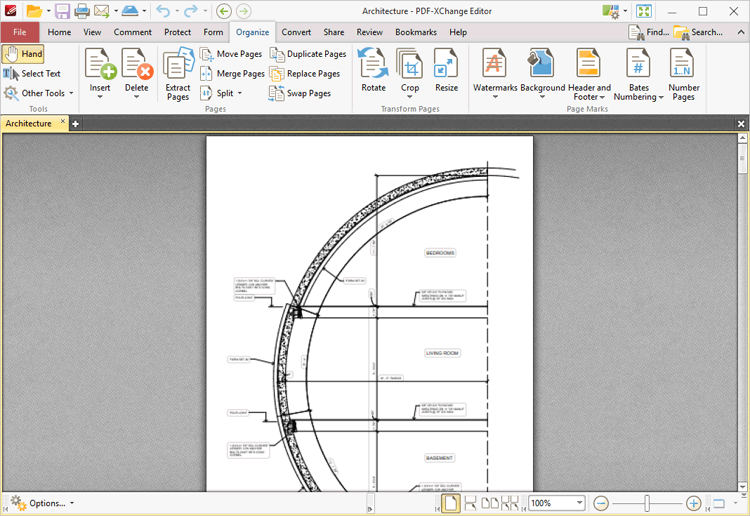
Figure 1. Organize Tab
The options in the Organize tab are used to edit and manipulate document pages. There are four groups in the Organize tab:
Tools
The Tools group contains shortcuts to tools and other features:
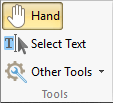
•The Hand Tool is used as a basic scrolling device and navigation aid when browsing through documents. Click to enable the Hand Tool, then click and drag the page in the desired scrolling direction in order to browse through documents.
•The Select Text Tool is used to select base-content text. Click to enable the Select Text Tool, then click and drag the pointer to select text. Double-click to select words, triple-click to select paragraphs and quadruple-click to select all text on the current page. Right-click selections for editing options, as detailed here.
•Click the Other Tools dropdown menu to view/select additional tool options:
•The Select Comments Tool is used to select and edit comments. Click to enable the Select Comments Tool, then click to select comments. Click and drag to select multiple comments. Selected comments can be edited, as detailed here.
•The Snapshot Tool is used to take screenshots of pages/selected page content. Click to enable the Snapshot Tool, then click or click and drag to take snapshots. Further information about this tool is available here.
•The options in the Clipboard dropdown menu is used to interact with the current content of the clipboard. Click the dropdown menu to cut/copy/paste clipboard content.
•The Find feature is used to Find or Search text, or to search the internet for text selected in the current document.
Pages
The Pages group contains options for the manipulation of document pages:
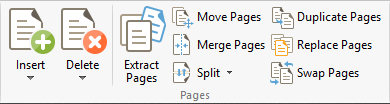
•Click Insert to view options for inserting pages into the document. These options are detailed here.
•Click Delete to view options for deleting pages from documents. These options are detailed here.
•Click Extract Pages to extract a specified page range of the document to a new document, as detailed here.
•Click Move Pages to move a specified page range to a new document location, as detailed here.
•Click Duplicate Page to duplicate document pages and insert them at a specified document location, as detailed here.
•Click Merge Pages to merge split pages, as detailed here.
•Click Replace Pages to replace document pages with pages from other documents, as detailed here.
•Click the Split dropdown menu to view splitting options for the current page/document:
•Click Split Document to split the current document into smaller documents, as detailed here.
•Click Split Pages to split the pages of the current document, as detailed here.
•Click Swap Pages to switch the location of two pages in the current document, as detailed here.
Transform Pages
The Transform Pages group contains options for editing the pages of the current document:
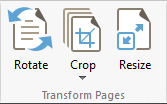
•Click Rotate to rotate the pages of the current document, as detailed here.
•Click Crop to crop the pages the current document, as detailed here.
•Click Resize to resize the pages of the current document, as detailed here.
Page Marks
The Page Marks group contains options for creating and editing additional page elements:
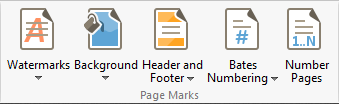
•Click the Watermarks dropdown menu, then click Add, Remove All or Manage to perform these operations on watermarks, as detailed here.
•Click the Background dropdown menu, then click Add, Remove All or Manage to perform these operations on backgrounds, as detailed here.
•Click the Header and Footer dropdown menu, then click Add, Remove All or Manage to perform these operations on headers and footers, as detailed here.
•Click the Bates Numbering dropdown menu, then click Add, Add to Multiple Files, Remove All or Manage to perform these operations on watermarks, as detailed here.
•Click Number Pages to assign new labels to pages, as detailed here.