 Resize
Resize
Click Resize to resize the pages of the current document:
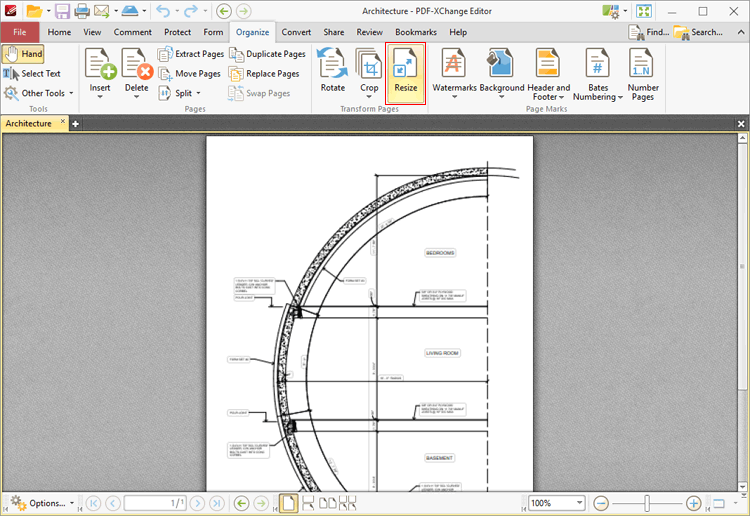
Figure 1. Organize Tab, Resize
The Resize Pages dialog box box will open:
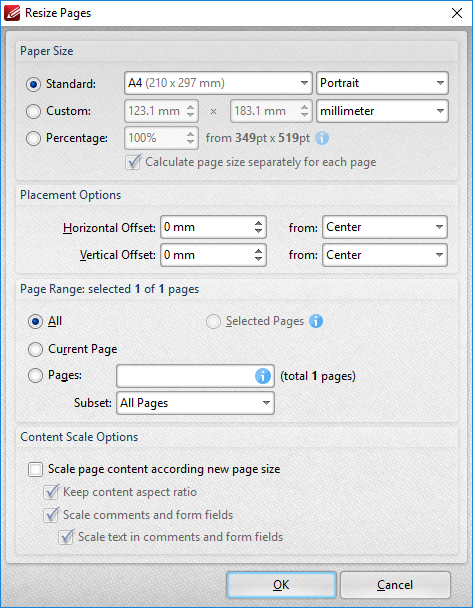
Figure 2. Resize Pages Dialog Box
•Use the Paper Size options to determine the size and layout of resized pages:
•Click Standard to select a standard size, such as those used by the ISO and ANSI. Use the adjacent box to select either Landscape or Portrait as the page orientation.
•Click Custom to enter custom dimensions. Enter the dimensions in the number boxes and select the units of measurement as desired.
•Use the Placement options to determine the horizontal/vertical offset of resized pages and the location from which the offset is made.
•Use the Page Range settings to determine the page range of resized pages:
•Select All to resize all pages.
•Select Current Page to resize only the current page.
•Select Pages to specify a custom page range. Further information on the specification of page ranges is available here.
•Use the Subset option to specify a subset of the specified page range. Select All Pages, Odd Pages Only or Even Pages Only.
•Use the Content Scale Options to determine the scale of page content in relation to the new page size:
•Select the Scale page content according new page size box to scale the content of resized pages to the new page size.
•Clear the Keep content aspect ratio box to scale all content of resized pages to the new page size.
•Select the Scale comments and form fields and Scale text in comments and form fields boxes as desired.
Click OK to resize pages.