 Comment Tab
Comment Tab
When the Comment tab is selected, the following options are available:
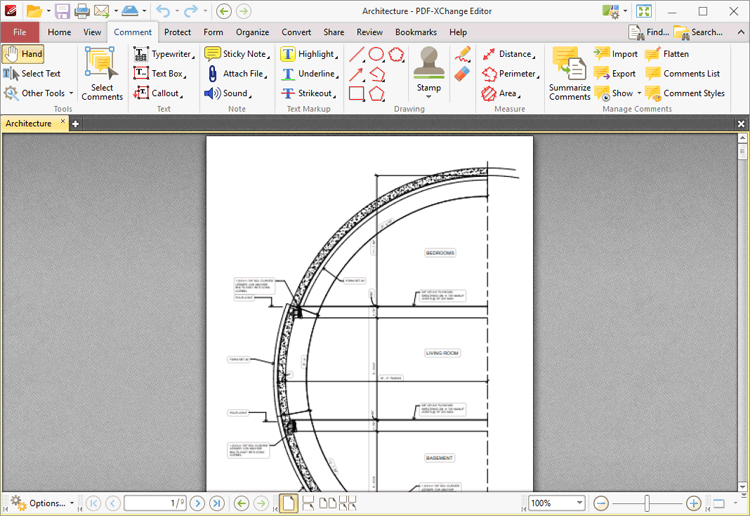
Figure 1. Comment Tab
Comments are a convenient and customizable way to markup and annotate documents. There are seven groups in the Comments tab:
Tools
The Tools group contains shortcuts to tools and other features:
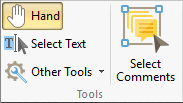
•The Hand Tool is used as a basic scrolling device and navigation aid when browsing through documents. Click to enable the Hand Tool, then click and drag the page in the desired scrolling direction in order to browse through documents.
•The Select Text Tool is used to select base-content text. Click to enable the Select Text Tool, then click and drag the pointer to select text. Double-click to select words, triple-click to select paragraphs and quadruple-click to select all text on the current page. Right-click selections for editing options, as detailed here. Please note that when text is copied from PDF documents and pasted into applications/locations outside of PDF-XChange Editor (such as Microsoft Word) additional page breaks may appear. This is a recognized issue with PDF documents. The Edit Content Tool should be used instead of the Select Text Tool in order to avoid this issue when copying text. When the Edit Content Tool is enabled, select text and then press Ctrl+C to copy it.
•Click the Other Tools dropdown menu to view/select additional tool options:
•The Select Comments Tool is used to select and edit comments. Click to enable the Select Comments Tool, then click to select comments. Click and drag to select multiple comments. Selected comments can be edited, as detailed here.
•The Snapshot Tool is used to take screenshots of pages/selected page content. Click to enable the Snapshot Tool, then click or click and drag to take snapshots. Customizable options are available for the Snapshot Tool in the Snapshot Tool preferences, which are detailed here. Instructions on how to print snapshots are available here.
•The options in the Clipboard dropdown menu is used to interact with the current content of the clipboard. Click the dropdown menu to cut/copy/paste clipboard content.
•The Find feature is used to Find or Search text, or to search the internet for text selected in the current document.
•Click Select Comments to select comments for editing purposes. Further information on this tool is available here.
Text
The Text group contains options for adding annotations that include text to documents:
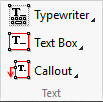
•The Typewriter Tool is used to add typewriter-style annotations to documents. Further information about this tool is available here.
•The Text Box Tool is used to add text boxes to documents. Further information about this tool is available here.
•The Callout Tool is used to add callout annotations to documents. These annotations are similar to text box annotations, but they also include an arrow that can be used to highlight a specific point in a document. Further information about this tool is available here.
Note
The Note group contains options for adding note-style annotations to documents:
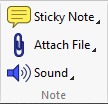
•Click Sticky Note to add sticky note annotations to documents, as detailed here.
•Click Attach File to attach files to documents and add an icon that can be clicked to open the attachment, as detailed here.
•Click Sound to add audio content to documents, as detailed here.
Text Markup
The Text Markup group contains options for updating document text:
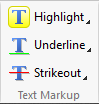
•Click Highlight to highlight text, as detailed here.
•Click Underline to underline text, as detailed here.
•Click Strikeout to strikeout text, as detailed here.
Drawing
The Drawing group contains options for adding annotations to documents:
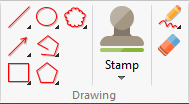
•Click the Line tool to add line annotations to documents, as detailed here.
•Click the Arrow tool to add stamp annotations to documents, as detailed here.
•Click the Rectangle tool to add rectangle annotations to documents, as detailed here.
•Click the Oval tool to add oval annotations to documents, as detailed here.
•Click the Polygon Line tool to add polygon line annotations to documents, as detailed here.
•Click the Polygon tool tool to add polygon annotations to documents, as detailed here.
•Click the Stamp tool to add stamps to documents, as detailed here.
•Click the Pencil tool to add freehand annotations to documents, as detailed here.
•Click the Eraser tool and then click and drag to erase pencil tool annotations.
Measure
The Measure group contains options for measuring documents:
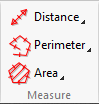
•Click the Distance tool to measure the distances between two points in documents and insert annotations that display the distance measured, as detailed here.
•Click the Perimeter tool to measure the distance between multiple points and insert annotations that display the distance measured measured, as detailed here.
•Click the Area tool to measure the area within user-specified polygons, as detailed here.
Manage Comments
The Manage Comments group contains editing options for comments:
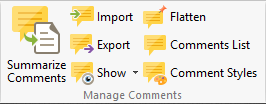
•Click Summarize Comments to create a comment summary, as detailed here.
•Click Import to import comments from file, as detailed here.
•Click Export to export comments to file, as detailed here.
•Click the Show dropdown menu to determine which comments are shown/hidden, as detailed here.
•Click Flatten to flatten comments to base content, as detailed here.
•Click Comments List to open/close the Comments pane.
•Click Comment Styles to open the Comment Styles Palette and edit comment styles, as detailed here.
Additionally, please note that several of the keyboard shortcuts relate to comments. See here for a comprehensive list of available shortcuts.