 Keyboard Shortcuts
Keyboard Shortcuts
PDF-XChange Editor supports a number of keyboard shortcuts that can be used to activate commands:
COMMAND
|
SHORTCUT
|
Actual Size Set the zoom level to 100% and show document pages at their actual size.
|
Ctrl+1 |
Add Bookmark Create a new bookmark that points to the current page.
|
Ctrl+Shift+B
|
Align Text Left Align text to the left.
|
Ctrl+L |
Align Text Right Align text to the right.
|
Ctrl+R |
Attachments Show/Hide the Attachments pane.
|
Ctrl+Shift+A |
Auto-Scroll Enable/Disable the auto-scroll feature.
|
Ctrl+Shift+H |
Back Navigate Backward.
|
Alt+Left |
Bold Make the selected text bold.
|
Ctrl+B |
Bookmarks Show/Hide the Bookmarks pane.
|
Ctrl+B |
Calibrate Measurement Create a new scale for use with the measurement tools.
|
Ctrl+Shift+C |
Center Text Center selected text.
|
Ctrl+E |
Close Close the active document.
|
Ctrl+W |
Comments Show/Hide the Comments pane.
|
Ctrl+M |
Contents Launch online manual.
|
F1 |
Copy Copy the selection to the clipboard.
|
Ctrl+C |
Create New Document Create a new, blank document.
|
Ctrl+N
|
Crop Pages Redefine the visible area of the document.
|
Ctrl+Shift+T |
Cut Copy the selection to the clipboard and remove it from the active document.
|
Ctrl+X |
Delete Delete the selection.
|
Delete |
Delete Pages Delete pages from the active document.
|
Ctrl+Shift+D |
Demote Bookmarks Demote the selected bookmarks.
|
Alt+Right |
Document Info Bar Show/Hide the Document Info Bar.
|
Ctrl+Alt+I |
Document Properties Show the properties of the active document.
|
Ctrl+D |
Edit Code Snippets Manage JavaScript code snippets.
|
Ctrl+J |
Edit Form Edit/create form fields.
|
Ctrl+Shift+7 |
Enable Hand Tool Temporarily Override the active tool with the Hand Tool
|
Press and hold Space |
Enable Snapping Enable the snapping feature.
|
Ctrl+Shift+; |
Exclusive Mode Enable/Disable exclusive mode for the active tool. Hold Shift to enable Exclusive Mode temporarily.
|
Ctrl+G, Ctrl+E |
Exit Exit the application.
|
Ctrl+Q |
Extract Pages Extract pages from the active document.
|
Ctrl+Shift+E |
Fields Show/Hide the Fields pane.
|
Ctrl+I |
Find Find text in the active document.
|
Ctrl+F |
First Page Move to the first page of the document.
|
Home |
Fit Page Fit the active page(s) to the document window.
|
Ctrl+0 |
Fit Visible Fit the active page(s) according to width and exclude white margins.
|
Ctrl+3 |
Fit Width Fit the active page(s) according to width and include white margins.
|
Ctrl+2 |
Forward Navigate forward.
|
Alt+Right |
Full Screen Mode View document in full screen.
|
F11 |
Go to Bookmark Move to the selected bookmark.
|
Space |
Go to Destination Move to the selected bookmark.
|
Space |
Go to Next Entry Move to the next found item. (This is intended for use with the Find feature).
|
F3 |
Go to Page Move to specific page of the active document.
|
Ctrl+Shift+N |
Go to Previous Entry Move to previous found item. (This is intended for use with the Find feature).
|
Shift+F3 |
Hide All Comments Hide all comments in the active document.
|
Ctrl+Shift+8 |
Highlight Form Fields Highlight required form fields. A color background will be inserted.
|
Ctrl+Alt+H |
Insert Pages Insert pages into the active document.
|
Ctrl+Shift+I |
Invert Selection Deselect the current selection and select unselected items. This shortcut is intended for use with the Editing Panes.
|
"Num *" |
Italic Italicize selected text.
|
Ctrl+I |
Justify Text Justify selected text.
|
Ctrl+J |
Last Page Move to the final page of the document.
|
End |
Layers Show/Hide the Layers pane. The Layers pane shows the structure of the document's layers, allowing for their visibility to be altered.
|
Ctrl+L |
Menu Toolbar Show/Hide the Menu Toolbar. Note that this toolbar is visible only in the Classic UI layout and not present in the Ribbon UI.
|
F9 |
Move the selected bookmark(s) down.
|
Alt+Down |
Move Up Move the selected bookmark(s) up.
|
Alt+Up |
New Attachment Add a new attachment.
|
Insert |
New Bookmark After Selected Creates a new bookmark after the selected bookmark. If no bookmark is selected then a new one is created at the end of the bookmark list.
|
Insert |
New Bookmark Before Selected Creates a new bookmark before the selected bookmark. If no bookmark is selected then a new one is created at the end of the bookmark list.
|
Alt+Insert |
New Child Bookmark Creates a new bookmark as the first child of the selected bookmark. If no bookmark is selected then a new one is created at the end of the bookmark list.
|
Ctrl+Alt+Insert |
New Last Child Bookmark Creates a new bookmark as the last child of the selected bookmark. If no bookmark is selected then a new one is created at the end of the bookmark list.
|
Ctrl+Insert |
New Destination Assign the the current view as a new destination.
|
Insert
|
Next Document Move to the next open document.
|
Ctrl+Tab |
Next Page Move to the next page of the active document.
|
Ctrl+Right
|
Open Open an existing document.
|
Ctrl+O
|
Override Document Colors Display document colors according to the selected color scheme.
|
Ctrl+Shift+6
|
Paste Paste the clipboard content into the active document.
|
Ctrl+V
|
Preferences Launch the Preferences dialog box.
|
Ctrl+K
|
Previous Document Move to the previous document.
|
Ctrl+Shift+Tab
|
Previous Misspelling Move to the previous misspelling. (This shortcut is intended for use with the Spell Check feature).
|
Alt+F7
|
Previous Page Move to the previous page of the active document.
|
Ctrl+Left
|
Print the active document.
|
Ctrl+P
|
Promote Bookmark Promote the selected bookmark(s).
|
Alt+Left
|
Properties Pane Show/Hide the Properties pane for the selected object(s).
|
Ctrl+`
|
Properties Toolbar Show/Hide the Properties Toolbar. Please note that the contents of this toolbar depends on selected content and/or active tool. Additionally, this toolbar is visible only in the Classic UI layout and not present in the Ribbon UI.
|
Ctrl+E
|
Redo Reverse the most recent undo action.
|
Ctrl+Y
|
Rename Rename the selected item. Please note that this shortcut only works with items that have editable names, such as forms.
|
F2 |
Reopen Recently Closed Document Reopen closed documents.
|
Ctrl+Shift+W |
Rotate Counterclockwise Rotate the current view counterclockwise. Please note that this feature is intended for viewing purposes - the original document is not modified.
|
Ctrl+Shift+"Num-"
|
Rotate Clockwise Rotate the current view clockwise. Please note that this feature is intended for viewing purposes - the original document is not modified.
|
Ctrl+Shift+"Num+" |
Rotate Pages Rotate pages of the active document.
|
Ctrl+Shift+R
|
Run Run the script written in the console window.
|
Ctrl+Enter
|
Run Selection Run selected script.
|
Ctrl+Shift+Enter
|
Save Save the active document.
|
Ctrl+S
|
Save As Save the active document with a new name/location.
|
Ctrl+Shift+S
|
Search Pane Show/Hide the Search pane.
|
Ctrl+Alt+F
|
Select All Select all text.
|
Ctrl+A
|
Show All Comments show all comments in the active document.
|
Ctrl+8
|
Show Gaps Between Pages Show/Hide gaps between pages.
|
Ctrl+Shift+G
|
Show Grid Inserts a grid into the document background to assist in content placement. |
Ctrl+'
|
Show Guides Show/Hide guides to assist in content placement. Click and drag from rulers (see Show Rulers, below) to create guides.
|
Ctrl+;
|
Show JavaScript Console Show the JavaScript Console.
|
Ctrl+J
|
Show Rulers Show/Hide rulers. These can be used to determine the size of document content. The units of measurement for the rulers can be determined in the Measurement section of the Preferences dialog box.
|
Ctrl+R
|
Spell Check Activate the Spell Check feature and move to the first misspelling.
|
F7
|
Strikethrough Insert a line through selected text.
|
Ctrl+Shift+S
|
Thin Lines Enable/Disable the Thin Lines feature, which displays all lines used for editing purposes at a thickness of one pixel.
|
Ctrl+5
|
Thumbnails Show/Hide the Thumbnails pane. This pane displays miniature previews of each page within active documents and enables simple document browsing.
|
Ctrl+T
|
Toggle All Command Panes Show/Hide all toolbars and menus.
|
Ctrl+F8
|
Toggle All Toolbars Show/Hide all toolbars.
|
F8
|
Underline Underline selected text.
|
Ctrl+U
|
Undo Undo the most recent action.
|
Ctrl+Z
|
Zoom In Zoom in on the page.
|
Ctrl+"Num+"
|
Zoom Out Zoom out from the page.
|
Ctrl+"Num-"
|
Zoom To Zoom to a custom level.
|
Ctrl+Shift+M |
Follow the steps below to customize keyboard shortcuts:
1. Click Customize Toolbars in the Help tab:
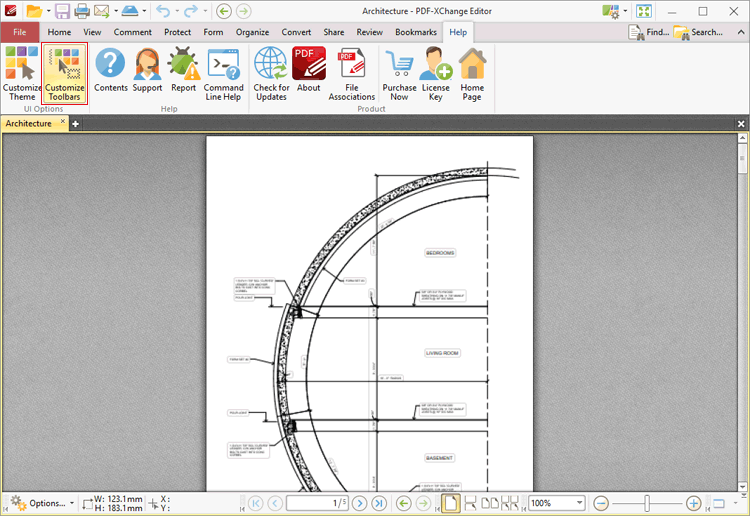
Figure 1. Help Tab, Customize Toolbars
The Customize Toolbars dialog box will open:
2. Click the Commands tab:
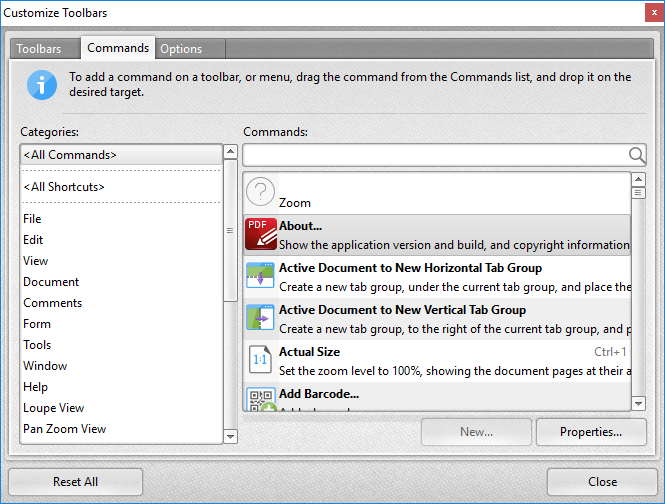
3. Use the Categories list to select a section of the application. (The default selection is <All Commands>, which means all available keyboard shortcuts are displayed). When sections are selected their actions and associated keyboard shortcuts are displayed in the list on the right.
4. Select an action and click Properties. The Command Properties dialog box for the selected action will open. The Command Properties dialog box for the Add Bookmark function is detailed below:
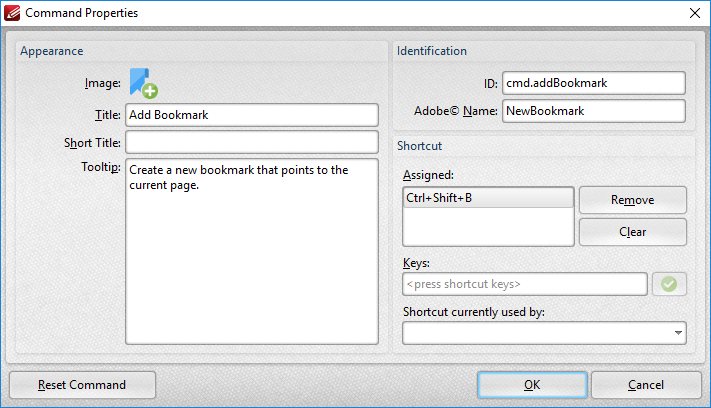
5. Assigned shortcuts are detailed in the Assigned pane. Use the Keys text box to determine new shortcuts and then press OK. (If entered key combinations are already in use then the associated feature will be displayed in the Shortcut currently used by text box).