 Comments
Comments
Click Comments (or press Ctrl+M) to open the Comments pane:
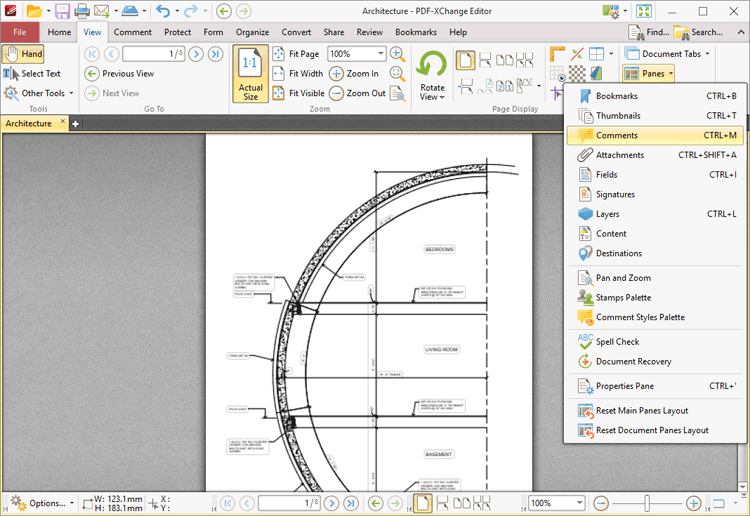
Figure 1. View Tab, Panes Dropdown Menu, Comments
The Comments pane displays a list of comments, annotations and markups in the current document:
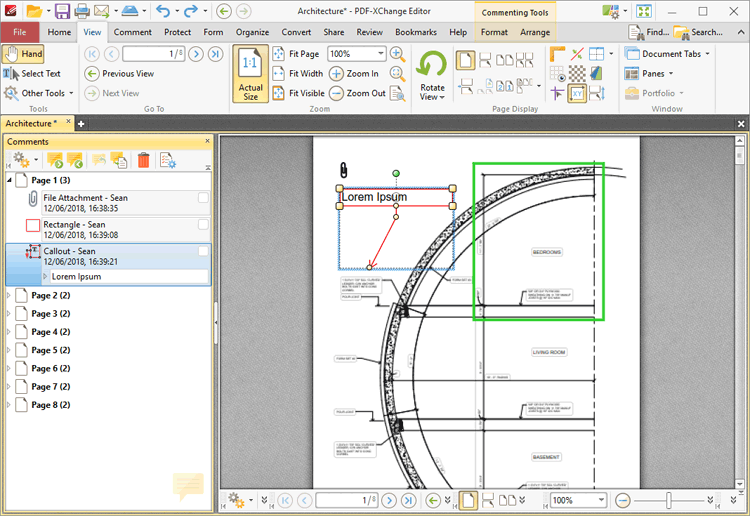
Figure 2. Comments Pane
Click items in the Comments pane to move to their location in the document. Note that each entry in the Comments pane features a check box. These check boxes are used to determine display options for comments, as detailed in the Show Comments section below. Use the icons in the Comments pane to perform the following operations:
Click ![]() Next Comment to move to the next comment.
Next Comment to move to the next comment.
Click ![]() Previous Comment to move to the previous comment.
Previous Comment to move to the previous comment.
Click ![]() Add Reply to add a reply to the selected comment. Replies appear in the pop-up note of annotations, and are useful for the editing process of documents.
Add Reply to add a reply to the selected comment. Replies appear in the pop-up note of annotations, and are useful for the editing process of documents.
Click ![]() Summarize Comments to create a summary of comments in the document, as detailed here.
Summarize Comments to create a summary of comments in the document, as detailed here.
Click ![]() Delete to delete selected comments.
Delete to delete selected comments.
Click ![]() Properties to view/edit the properties of selected comments. The Properties pane will open:
Properties to view/edit the properties of selected comments. The Properties pane will open:
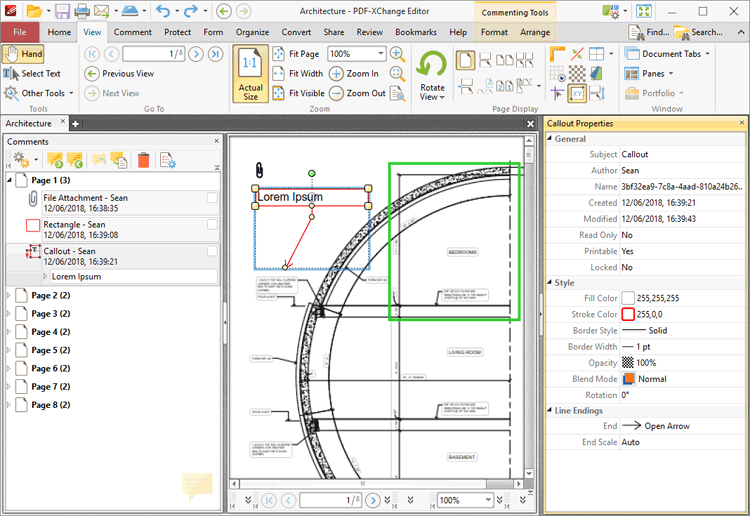
Figure 3. Properties Pane
Click to edit properties as desired. Please note that the properties available depend on the the type of annotation selected, and not all properties are editable.
Click ![]() Options for comment options:
Options for comment options:
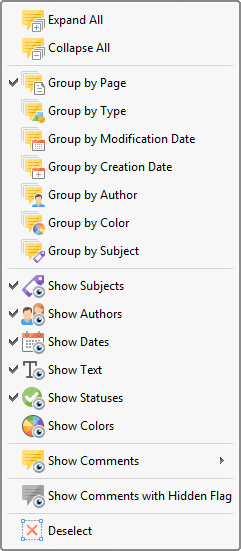
Figure 4. Comments Options
•Click Expand All/Collapse All to expand/collapse all comments.
•Click a Group by option to determine how comments are grouped.
•Use the Show options to determine the information displayed with comments in the Comments pane.
•Click Show Comments with Hidden Flag to display comments that feature hidden flags.
•Click Deselect to deselect selected comments.
•Hover over Show Comments to view additional display options:
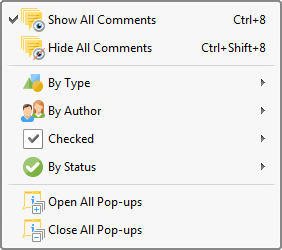
Figure 5. Show Comments Options
•Click Show All Comments to display all comments, in both the Comments pane and the active document.
•Click Hide All Comments to hide all comments, in both the Comments pane and the active document.
•Hover over By Type, By Author, Checked or By Status to determine the display status of comments according to their type, author, checked/unchecked value in the Comments pane, or status. A submenu will be displayed that details all available options for the selected method. Select an option from the list as desired.
•Click Open/Close All Pop-ups to open/close all comment pop-ups.
Additional options are available when comments are right-clicked:
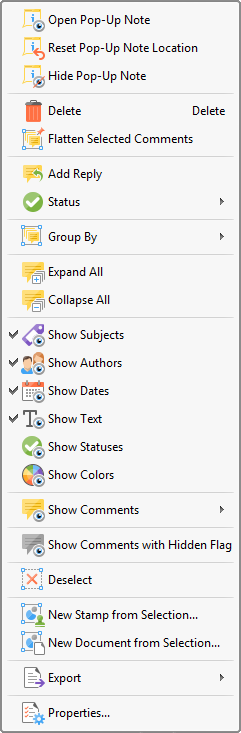
Figure 6. Comments Shortcut Menu
•Click Open Pop-Up Note to open the comment pop-up note.
•Click Reset Pop-Up Note Location to reset the location of the comment pop-up note.
•Click Hide Pop-Up Note to close the comment pop-up note.
•Click Delete to delete selected comments.
•Click Flatten Selected Comments to convert selected comments into document base-content.
•Click Add Reply to add a reply to select comments. A new Sticky Note annotation will be created for the reply.
•Hover over Status to set a status for comments. Statuses are used to assist in the editing process. The status options are Accepted, Cancelled, Completed and Rejected.
•Hover over Group by to set an option for how comments are grouped in the Comments pane. The grouping options are by Page, Type, Modification Date, Creation Date, Author, Color and Subject.
•Click Expand All/Collapse All to expand/collapse all comments.
•Use the Show options to determine the information displayed with comments in the Comments pane, as detailed above.
•Click Show Comments with Hidden Flag to show comments that feature hidden flags.
•Click Deselect to deselect selected comments.
•Click New Stamp from Selection to create a new stamp from selected comments, as detailed here.
•Click New Document from Selection to create a new document from selected comments.
•Hover over Export to view export options for comments. Click Export to Images, Export Selection to Microsoft Word Document or Export Selection to Microsoft Powerpoint Presentation as desired.
•Click Properties to view/edit the properties of selected annotations, as detailed above.