 Save Images
Save Images
The Save Images action determines the save options for output images. It contains the following customizable parameters:
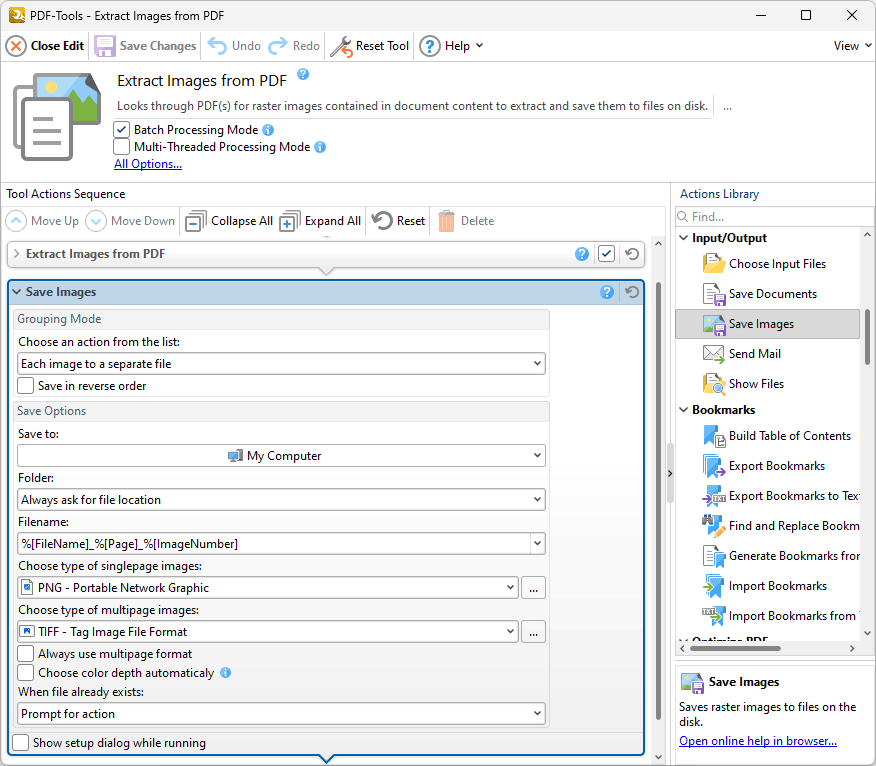
Figure 1. Save Images Action Options
•Use the Grouping Mode options to determine how saved images are grouped:
•Select Each image to a separate file to save each image to a separate file.
•Select All images from one page to one multipage image file to save all images from each page to one multi-page image file.
•Select All images to one multipage image file to save all images to one multi-page image file.
•Select All images from one document to one multipage image file to save all images from each document to one multi-page image file.
•Select the Save in reverse order box to save images in reverse order.
•Use the Save to dropdown menu to determine where output files are saved:
•Click My Computer to save files to the local computer.
•Hover over Add Place to add a new place at which to save files, then click Box.com, Dropbox, Google Drive, OneDrive or Sharepoint to add accounts from these locations. PDF-Tools will prompt for the login information for the selected account. When this information has been entered, the account will be detailed in the list and can be used to save files as desired.
•Use the Folder dropdown menu to determine where converted files are saved:
•Always ask for file location prompts the user to select a location each time the action is used.
•Use source folder as destination uses the source folder of input files as the save location.
•Use custom folder specified enables the user to specify a folder. If this option is used then the folder location must be specified in the text box beneath the dropdown menu.
•Use the Filename text box to name output files. The default name is defined by the macro %[Filename], which uses the name of the source file. Click the dropdown arrow to add additional macros.
•Select an option in the Choose type of singlepage images dropdown menu to determine the format for single-page output.
•Select an option in the Choose type of multiplage images dropdown menu to determine the format for multi-page output.
•Select the Always use multipage format box to use multi-page output in for all images.
•Select the Choose color depth automatically box to enable the auto-selection of color depth for output images. Note that the image type parameter of the image format will be ignored.
•Use the When File Already Exists dropdown menu to determine the action taken when filenames are already in use:
•Prompt for action prompts the user for an action to take.
•Overwrite with a new file overwrites the existing file with the new file.
•Keep existing file unchanged retains the existing file and does not save the new file.
•Save new with other unique name inserts a prefix to the filename and then saves the new file.
•Select the Show setup dialog while running box to launch the Save Images dialog box and customize settings each time this action is used. Clear this box to disable the Save Images dialog box from opening each time the action is used, which is useful when the same settings are used consistently.
Click ![]() Save Changes to save changes.
Save Changes to save changes.