 Tool Content Options
Tool Content Options
A range of editing options are available for content created with the PDF-XChange Editor tools. The options available depend on the format of selected content. Right-click content to view editing options. The submenu below contains all options:
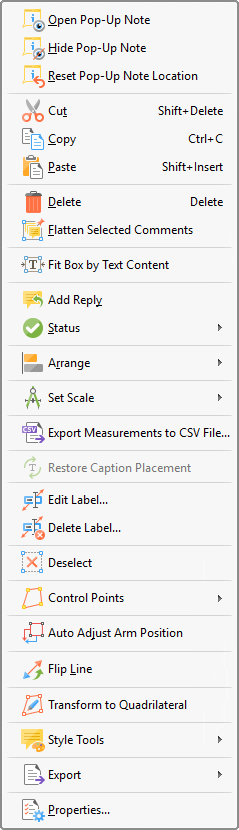
Figure 1. Tool Content Right-Click Menu
•Click Open Pop-Up Note to view the content pop-up note. Pop-up notes are created automatically when content is created. (Note that in the case of the Measuring Tools it is necessary to use the Edit Label and Delete Label options, detailed below, to edit/delete note content). Highlight note content and then use the options in the Format Tab in edit its appearance.
•Click Hide Pop-Up Note to close the view/edit pane of content pop-up notes.
•Click Reset Pop-Up Note Location to reset the location of content pop-up notes.
•Click Cut, Copy, Paste or Delete to perform these operations on selected content.
•Click Flatten Selected Comments to flatten selected comments to the base content layer of documents.
•Click Fit Box by Text Content to fit the size of the selected box to the text that it contains. This feature is available for the Text Box, Callout and Typewriter tools.
•Click Add Reply to add replies to existing pop-up notes.
•Select an option from the Status submenu to define the status of content for subsequent editing. The options are Accepted, Cancelled, Completed and Rejected.
•Use the Arrange submenu arrange/edit selected content:
•Click Rotate 90° CCW, Rotate 90° CW or Rotate 180° to rotate selected content.
•Click Flip Horizontal/Vertical to flip selected content horizontally/vertically.
•Click Transform to edit the position and/or size of selected content as detailed here.
•Click Duplicate to duplicate selected content as detailed here.
•Click Bring Forward to bring selected content items forward one step in cases of multiple objects overlapping.
•Click Send Backward to send selected content back one step in cases of multiple objects overlapping.
•Click Bring to Front to bring selected content to the front in cases of multiple objects overlapping.
•Click Send to Back to send selected content to the back in cases of multiple objects overlapping.
•Use the Set Scale submenu to select a scale for selected content:
•Click a scale to select a predefined scale from the list.
•Click Manage Measurements to view/edit the list of predefined scales. Use Delete and Edit buttons to delete/edit selected scales. Use the Clone button to clone predefined scales. Cloned scales can be edited and saved for subsequent use.
•Click Calibrate Measurement to create a new scale as detailed here.
•Click Export Measurements To CSV File to export output of the Measuring Tools to a comma-separated-values file.
•The Restore Caption Placement feature will be added in a future build.
•Click Edit Label to edit the pop-up note of selected content. Please note that it is not possible to remove the scale reference figure that the Measuring Tools create.
•Click Delete Label to delete information that has been added to the label. Please note that it is not possible to remove the scale reference figure that the Distance Tools create.
•Click Deselect to deselected selected content.
•Use the Control Points submenu to add/delete control points as desired:
•Click Add Point to add new control points.
•Right-click control points and then select Delete Point to delete points.
•The Auto Adjust Arm Position option is used in conjunction with the callout arm of the Callout Tool. When this setting is enabled the control point from which callout arms originate changes automatically. The control point closest to the end of the callout arm is used. When this setting is disabled the control point from which the callout arm originates remains constant when callout text boxes are repositioned.
•Click Flip Line to flip content through one hundred and eighty degrees.
•Click Transform to Quadrilateral to enable link shape editing when using the Link Tool or the Redaction feature. Click and drag the inner control points to edit the shape. When this option is enabled it is replaced in the submenu with the option to Transform to Rectangle. Click this option to revert to the default mode. Selected links will update automatically. Please note that the Link Creation Tool must be selected in order to edit/delete links.
•Click Style Tools to view style options for selected content:
•Click Copy Comment Style to copy the style properties of selected content, such as the Fill Color, Border Style and Opacity value. (Use the Properties pane to view/edit content properties).
•Click Apply Copied Comment Style to apply copied comment and text properties to selected content.
•Click Apply Copied Comment Appearance to apply copied comment properties to selected content.
•Click Apply Copied Text Style to apply copied text styles to selected text. Right-click selected text to copy text styles, as detailed here.
•Click Make Current Properties Default to set the properties of selected content as the default properties for subsequent content of the same format.
•Click Apply Default Properties to apply default content properties to selected content.
•Click Make Current Text Format Default to set the current text properties as the default text properties for the selected annotation format.
•Click Apply Default Text Format to apply the default text format to selected text. Note that each annotation format has a different default text format.
•Click Export to view export options for selected content. Available options depends on the format of selected content. All options are detailed below:
•Click Export selection to Microsoft Word Document to export selected content to (*.docx) format.
•Click Export selection to Microsoft Excel to export selected content to (*.xlsx) format.
•Click Export selection to Microsoft Powerpoint Presentation to export selected content to (*.pptx) format.
•Click Properties to view/edit content properties in the Properties pane, as detailed here.
Note that the Comment Styles Palette is a useful resource that can be used to view/edit comment style properties.