 Navigate the Workspace
Navigate the Workspace
PDF-XChange Editor features multiple features that enable the navigation of the workspace. See below for instructions on how to:
1. Click the Home tab, then click the Hand Tool.
2. Click and drag on empty document space to scroll pages. If a different tool from the Hand Tool is selected then press and hold the space bar in order to enable the hand tool temporarily.
Note that the Page Navigation Toolbar also provides several useful shortcuts for browsing open documents.
|
1. Click the View tab.
2. Click AutoScroll.
The keyboard shortcut to enable/disable autoscroll is Ctrl+Shift+H. Use the up and down arrows to adjust the autoscoll speed, and/or press the minus key to change the autoscroll direction.
|
Navigating backwards one step will move to the previously viewed location.
1. Click the View tab.
2. Click Previous View.
The keyboard shortcut for this operation is Alt+Left.
|
Navigating forwards one step will move to the next viewed location. This option becomes possible when a navigate backwards operation has taken place.
1. Click the View tab.
2. Click Next View.
The keyboard shortcut for this operation is Alt+Right.
|
1. Click the View tab, then click the Panes dropdown menu.
2. Click Bookmarks. The Bookmarks pane will open.
3. Select the desired bookmark.
4. Press Space.
|
1. Click the View tab, then click the Panes dropdown menu.
2. Click Destinations. The Named Destinations pane will open.
3. Select the desired destination.
4. Press Space.
|
1. Click the View tab.
2. Hover over Go To.
3. Click Go To Page. The Go To Page dialog box will open.
4. Enter the desired page number in the number box.
5. Click OK.
The keyboard shortcut for this operation is Ctrl+Shift+N.
|
1. Click the View tab.
2. Click First Page.
The keyboard shortcut for this feature is the Home key.
|
1. Click the View tab.
2. Click Last Page.
The keyboard shortcut for this operation is the End key.
|
1. Click the View tab.
2. Click Next Page.
The keyboard shortcut for this operation is Ctrl+Right.
|
1. Click the View tab.
2. Click Previous Page.
The keyboard shortcut for this operation is Ctrl+Left.
|
1. Click the View tab.
2. Click Rotate View.
3. Click Rotate CW.
The keyboard shortcut for this operation is Ctrl+Shift+Num+.
|
1. Click the View tab.
2. Click Rotate View.
3. Click Rotate CCW.
The keyboard shortcut for this operation is Ctrl+Shift+Num-.
|
1. Right-click Selection in the Home tab.
2. Click Zoom to Selection.
The keyboard shortcut for this operation is Ctrl+Shift+1.
|
Note that the Page Navigation Toolbar can be used to perform many of the operations detailed above:
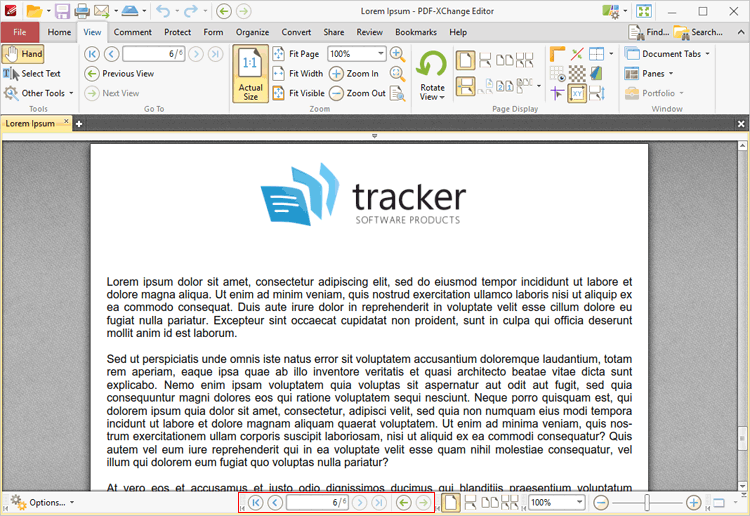
Figure 1. Page Navigation Toolbar
Additionally, the Thumbnails Pane can be used to navigate and edit document pages.
Right-click document tabs for additional options:
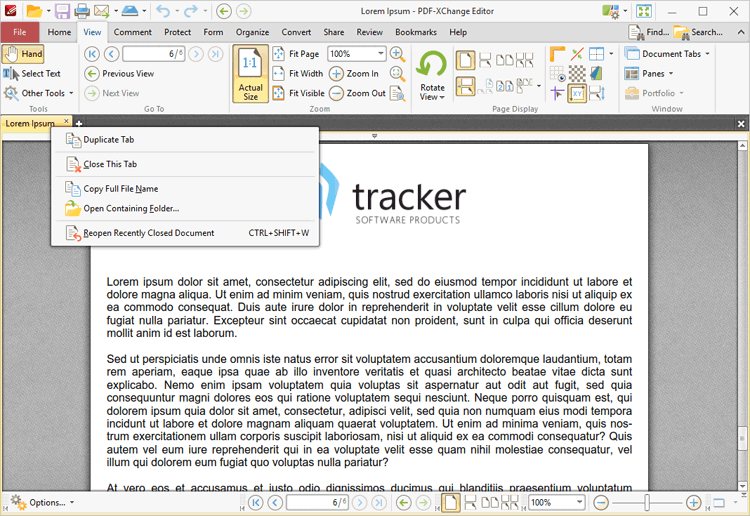
Figure 2. Tab Right-Click Options