 Driver Mode
Driver Mode
The Driver Mode determines the print mode of PDF-XChange Lite:
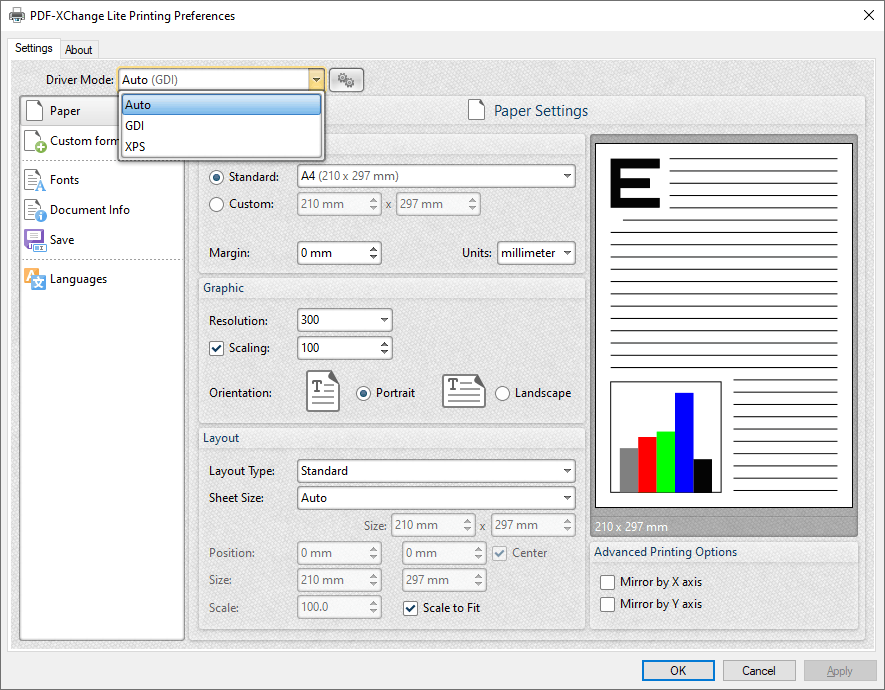
Figure 1. Driver Mode Options
Printer drivers on Microsoft Windows systems make use of GDI (Unidrv or P-Script-based) or XPS (XPSDrv) in order to print documents. PDF-XChange Lite supports both of these modes, and the Driver Mode settings determine which mode is used:
•Auto allows PDF-XChange Lite to determine the print mode.
•GDI specifies GDI printing to GDI.
•XPS specifies XPS printing to XPS.
Driver Mode Rules
The driver mode rules are used to set printing to GDI or XPS for specific applications. Click the icon next to the Driver Mode dropdown menu in order to specify driver mode rules:
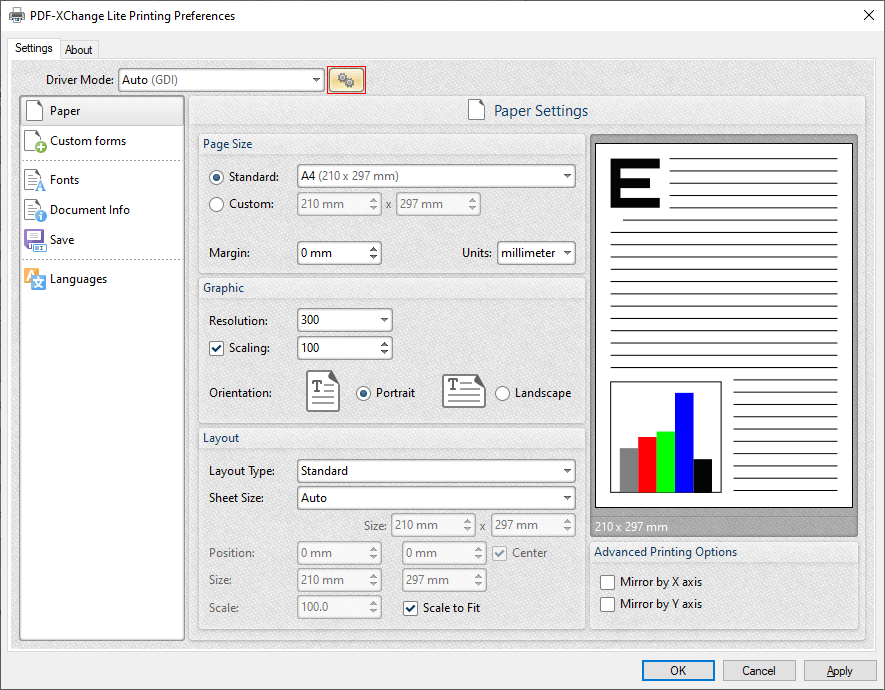
Figure 2. Driver Mode Rules Icon
The Driver Mode Rules dialog box will open:
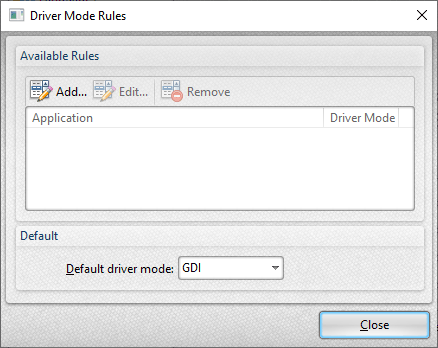
Figure 3. Driver Mode Rules Dialog Box
•Click Add to add applications to the list. The Add/Edit Driver Mode dialog box will open, as detailed below.
•Click Edit/Remove to edit/remove selected applications. The Add/Edit Driver Mode dialog box will open, as detailed below.
•Use the Default driver mode dropdown menu to determine the default driver mode in PDF-XChange Lite.
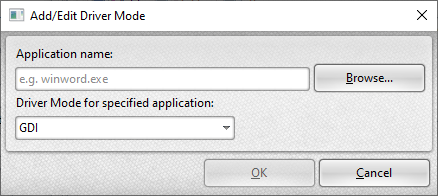
Figure 4. Add/Edit Driver Mode Dialog Box
•Enter the name of the application in the Application name text box. Note that the executable file of the application must be used. Alternatively, click Browse to select an application manually.
•Use the dropdown menu to determine the Driver Mode for the specified application. PDF-XChange Lite will then print in the specified mode when this application is used.
Click OK to save changes.