 PDF Portfolio
PDF Portfolio
PDF portfolio files are a unique format of PDF file in which multiple files are assembled into an integrated PDF unit for convenience of use. Click PDF Portfolio to create a PDF portfolio file:
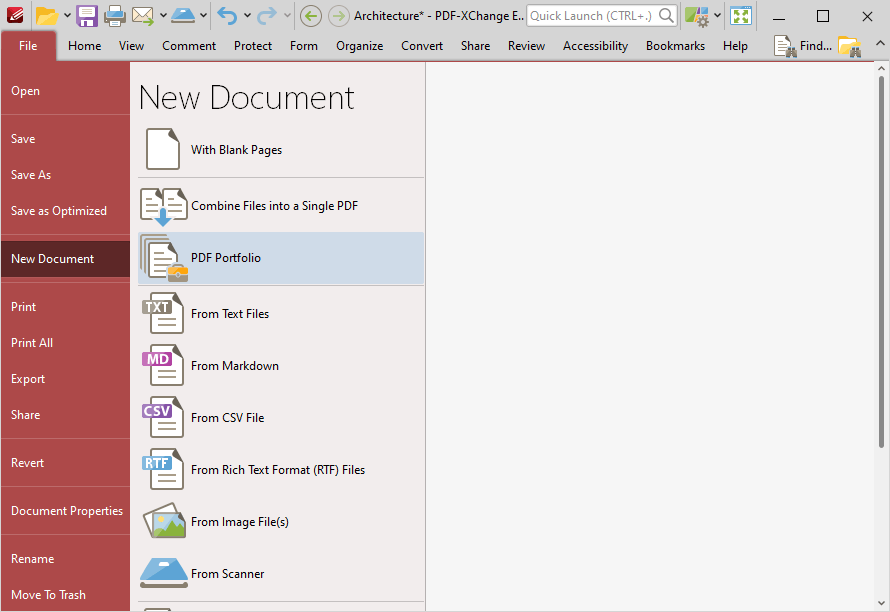
Figure 1. File Tab Submenu, New Document Options, PDF Portfolio
The Create PDF Portfolio dialog box will open:
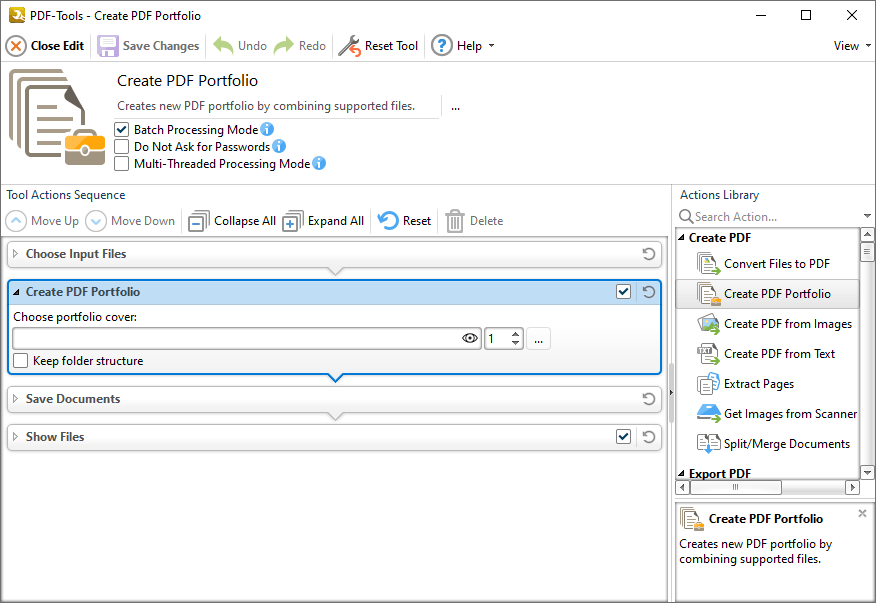
Figure 2. Create PDF Portfolio Dialog Box
•Click Add Files to select files from the local computer to add to the portfolio file.
•Click Add Folder to add entire folders to the list of source files used to create the portfolio file. Click the arrow adjacent to the button to determine further options. The Add Files From Folder Options dialog box will open. This is detailed in (figure 3).
•Use the arrow icons to reorder selected documents in the list. This determines the order in which they appear in the portfolio file.
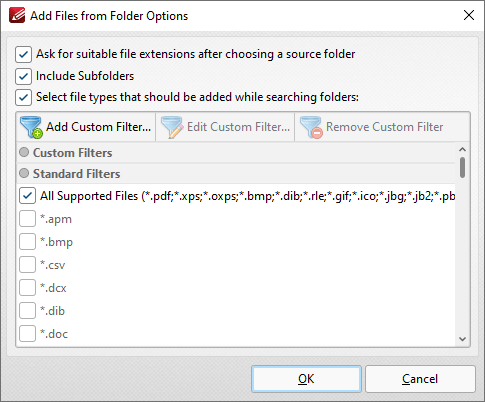
Figure 3. Add Files From Folder Options Dialog Box
•Select the Ask for suitable file extensions after choosing a source folder box to launch this dialog box when folders are selected using the Add Folder button.
•Select the Include Subfolders box to include subfolders of the parent folder when the software searches for files to add to the list of source files.
•Select the Select file types which should be added while searching folders box to determine file types to be included when the software performs a search.
•Custom filters can be added using the Add Custom Filter option. This facilitates the creation of custom profiles for subsequent use that search for specific file extensions. Click Add Custom Filter to open the Add Custom Filter dialog box:
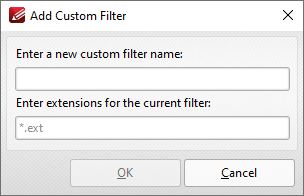
Figure 4. Add Custom Filter Dialog Box
•Enter a name for the custom filter.
•Enter the desired file extensions. File extensions must begin with an asterisk and a period, for example: *.apm, *.bmp.
•When the desired details have been entered, click OK to save the custom filter.