 From Email
From Email
Click From Email to convert email files into PDF:

Figure 1. File Tab Submenu, New Document Options, From Email
The Convert Email Files to PDF dialog box will open:
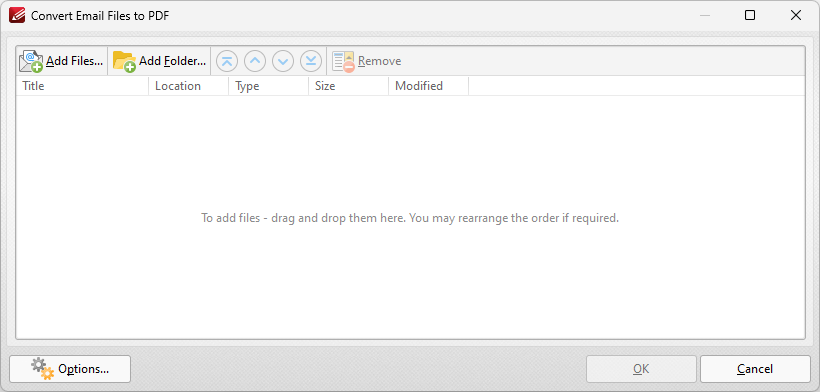
Figure 2. Convert Email Files to PDF Dialog Box
•Click Add Files to select files from the local computer to add to the list of source files.
•Click Add Folder to add entire folders to the list of source files.
•Use the arrow icons (or click and drag) to reorder selected documents in the list. This determines the order in which they appear in the new document.
•Click Options to determine document output options:
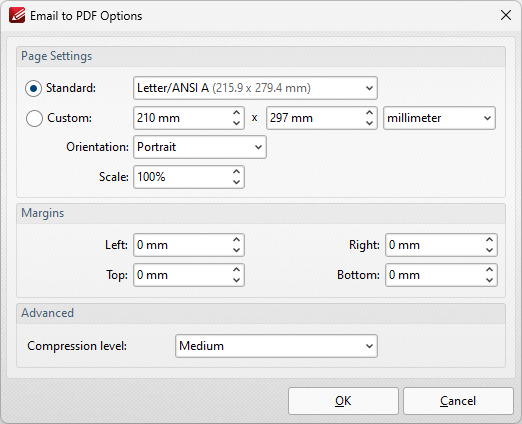
Figure 3. Email to PDF Options Dialog Box
•Select Standard to create a document using a standard ISO size, then select an option in the dropdown menu.
•Select Custom to create a custom document, then enter the desired dimensions in the number boxes and units of measurement dropdown menu.
•Use the Orientation and Scale boxes to determine the orientation and scale of the document as desired.
•Use the Margins number boxes to determine the margins for the document.
•Use the Compression dropdown menu to determine the compression used for the the document.
Click OK to create the document.