 Split Options
Split Options
Click Split to view splitting options:
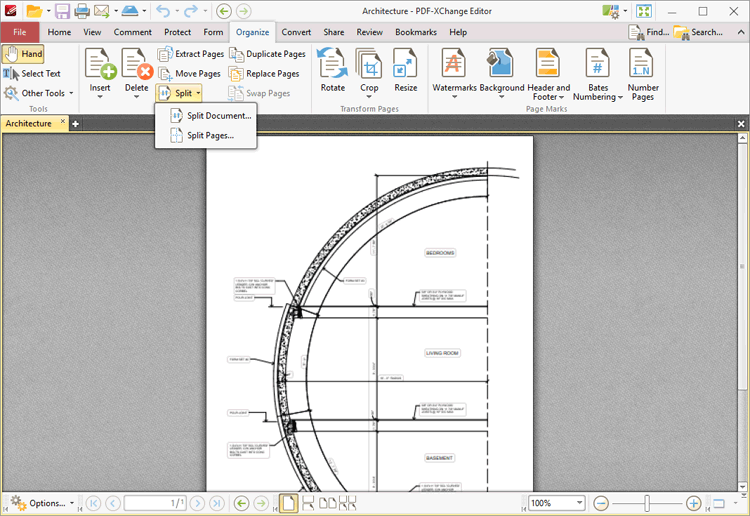
Figure 1. Organize Tab, Split Options
Split Document
The Split Document feature is useful for the breaking down of one document into several smaller documents, such as books into chapters. Click Split Document to split the current document. The Split Document dialog box will open:
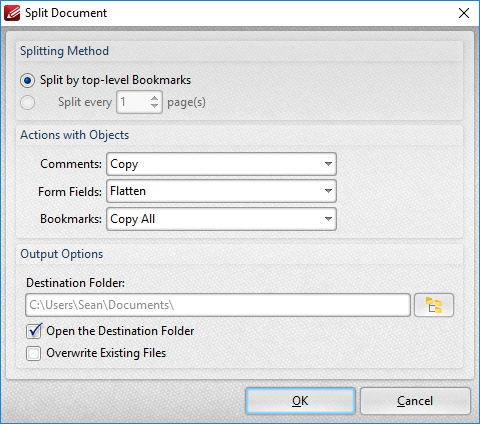
Figure 2. Split Document Dialog Box
•Select a Splitting Method to determine how the document is split:
•Select Split by top-level Bookmarks to split the document according to its top-level bookmarks.
•Select Split by every n page(s) to split the document every n pages. For example, enter the value '3' to place a split after every third page.
•Use the Actions with Objects options to determine the settings for objects in split documents.
•Use the Output Options to determine how split documents are saved:
•Enter the name of the desired folder in the Destination Folder text box, or click the icon to select a folder.
•Select the Open the Destination Folder box to open the destination folder when the process is complete.
•Select the Overwrite Existing Files box to overwrite existing files that have the same name as those being saved. This is a useful feature when documents need to be split multiple times.
Click OK to split documents.
Split Pages
The Split Pages feature is a convenient feature for splitting document pages into smaller sections. Click Split Pages to split the pages of the current document. The Split Pages dialog box will open:
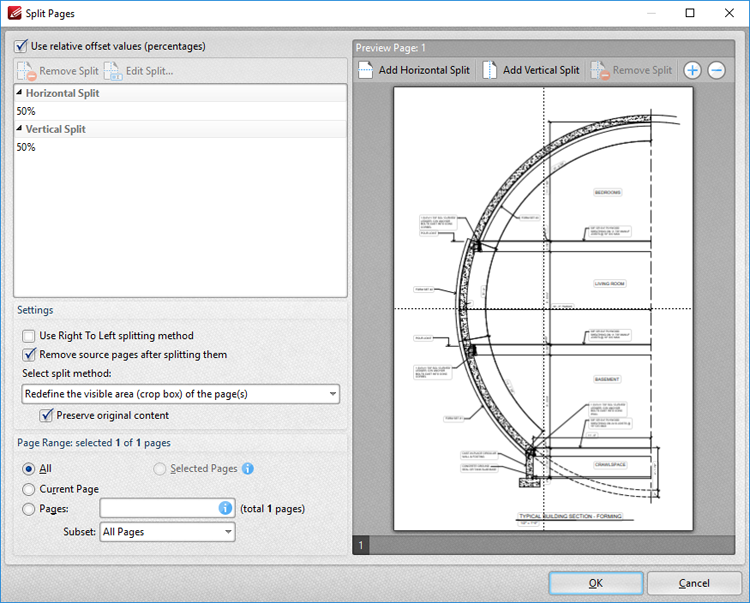
Figure 2. Split Pages Dialog Box
•Percentage is the default method used to split pages. Clear the Use relative offset values box to use metric measurements instead.
•Click Add Horizontal Split and/or Add Vertical Split at the top of the preview pane to add splits to documents. Splits are inserted at 50% by default and will appear in the preview pane and the list of splits when these options are used, as detailed above. Click and drag to reposition splits as desired.
•Use the plus and minus zoom icons to edit the view of the preview pane.
•Click Edit Split/Remove Split to edit/remove selected splits in the list of splits.
•Select the Use Right To Left splitting method box to split documents from right to left. Note that the order in which documents are split determines the order of sections in the split document.
•Select the Remove source pages after splitting them to remove the original document from the active pane when pages are split. If this box is cleared then both the original document and the split pages will be present after pages are split.
•Select an option from the Select split method dropdown menu to determine the method used to split documents:
•Change the physical size of the pages adjusts the size of pages in order to split them.
•Redefine the visible area (crop box) of the pages adjusts the crop box of pages. Further information about the crop box and other page boxes is available here. When this option is used the Preserve original content box is available. If this option is enabled then the visible page area will be reduced, but the cropped content will remain available and be present if, for example, pages are resized subsequently.
•The Page Range settings are as follows:
•Select All to split all the pages of the document.
•Select Current Page to split only the current page.
•Use the Pages box to determine specific pages of the document to be split. Further information on defining page ranges is available here. Use the Subset option to select All Pages, Odd Pages Only or Even Pages Only for page ranges specified in the Pages number box.
Click OK to split pages.