 Page Number
Page Number
The Page Number macro inserts the page number of source pages.
The syntax for this macro is %[Page] and two sections of parameters are available.
The first section determines the format of page numbers:
•'r' specifies the use of lower-case roman numerals.
•'R' specifies the use of upper-case roman numerals.
•'L' specifies page labels as the page numbering format in cases where page labels have been specified. If page labels have not been specified then standard page numbers are used.
•'<integer> specifies the minimum number of digits used. This value can be any positive integer from 1 to 12 - for example %[Page:4] starts the numbering as "0001, 0002, 0003...".
The second section determines the starting value for page numbers, and must therefore be an integer.
Please note that a semicolon must be used to delimit the sections of parameters. If the second section is not used then the semicolon can be omitted. However, if the first section is not used and the second section is used, then it is necessary to use a semicolon.
The syntax for this macro when both parameters are used is %[Page:<Parameter 1>;<Parameter 2>]
The syntax for this macro when only the second parameter is used is %[Page:;<Parameter 2>]
Examples
Follow the steps below to use the Page Number macro to insert page numbers as Bates numbering:
1. Click the Organize tab.
2. Click Bates Numbering, then click Add. The Add Bates Numbering dialog box will open.
3. Enter %[Page] in the desired text box. Page numbers are then inserted as Bates numbering:
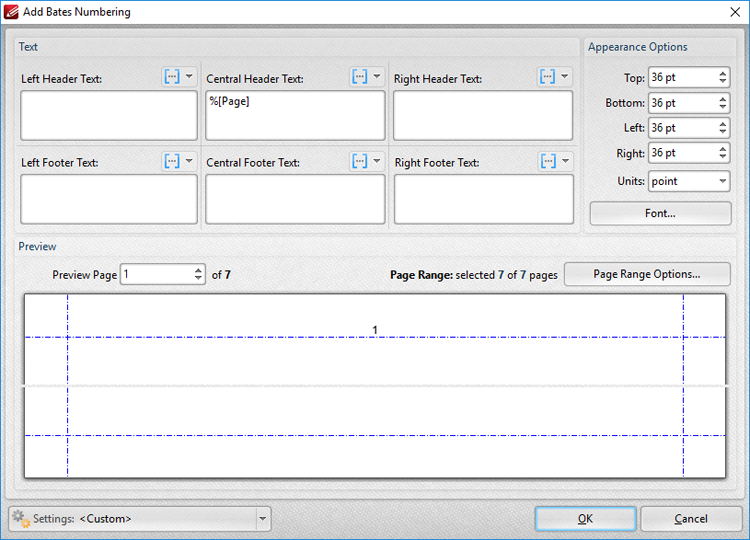
Figure 1. %[Page] Macro Example
Alternatively, enter %[Page:R] to specify the use of upper-case roman numerals:
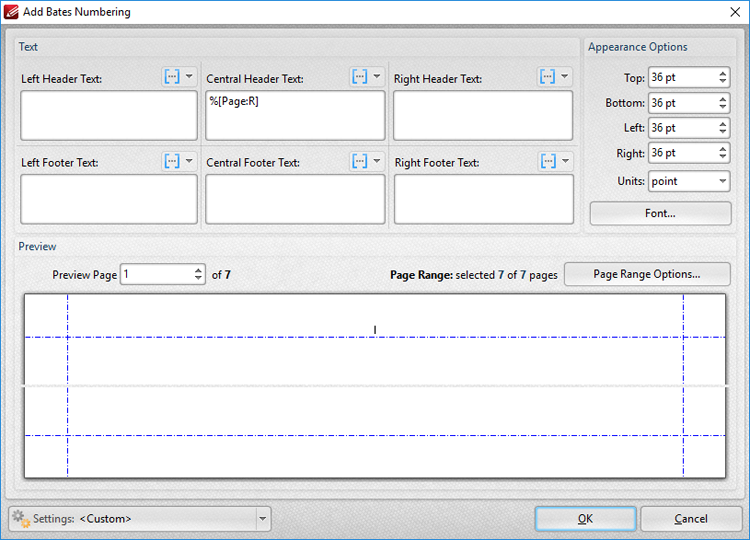
Figure 2. %[Page] Macro Example Two
Alternatively, enter %[Page:4;10] to specify a minimum of four digits for output values and a starting value of ten:
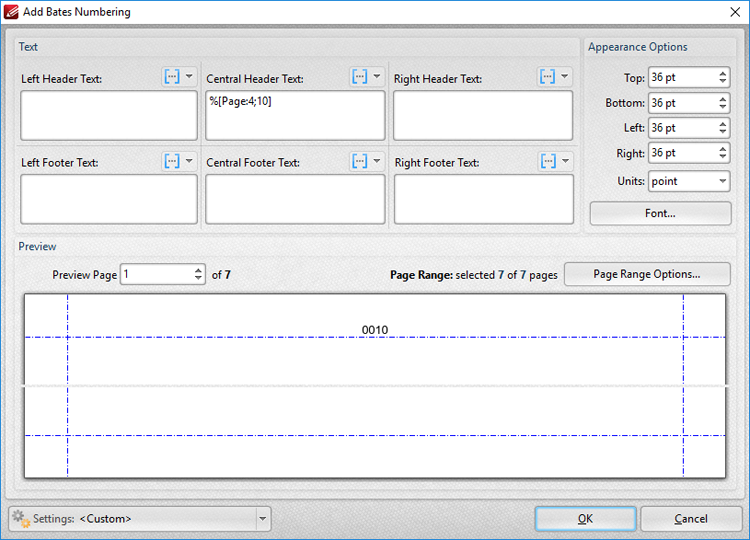
Figure 3. %[Page] Macro Example Three
Alternatively, enter %[Page:;5] to omit the first parameter and specify a starting value of five:
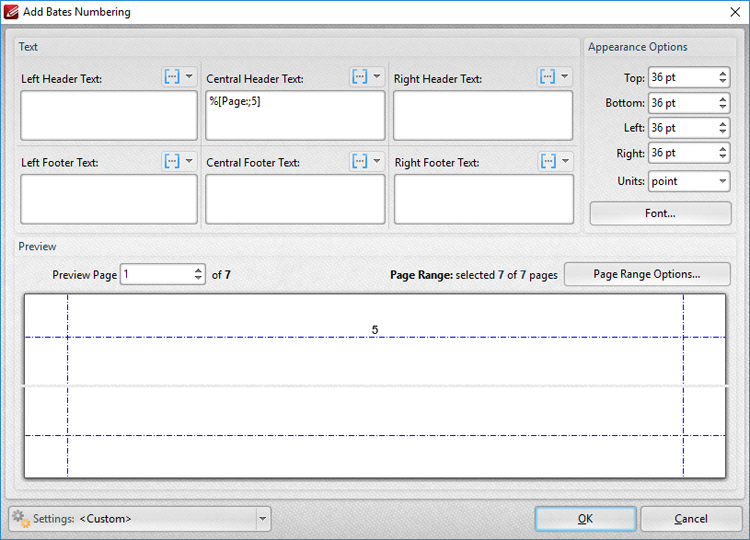
Figure 4. %[Page] Macro Example Four