 View Tab
View Tab
When the View Tab tab is selected, the following options are available:
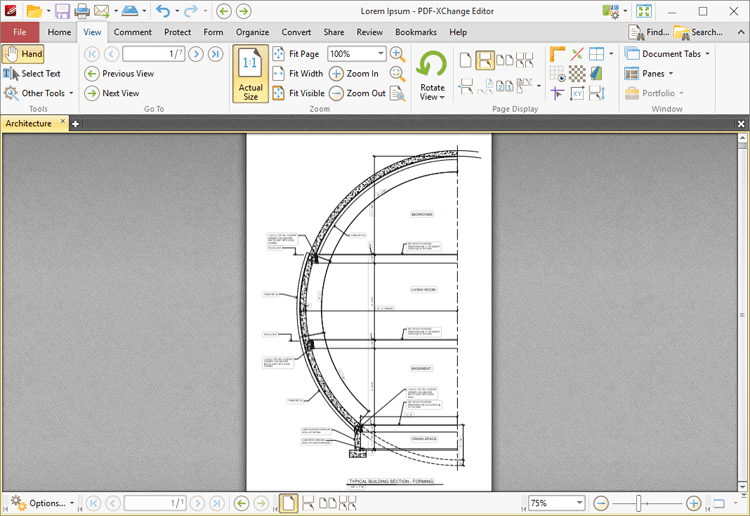
Figure 1. View Tab
The options in the View tab are used to navigate and manipulate documents. There are five groups in the View tab:
Tools
The Tools group contains shortcuts to tools and other features:
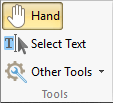
•The Hand Tool is used as a basic scrolling device and navigation aid when browsing through documents. Click to enable the Hand Tool, then click and drag the page in the desired scrolling direction in order to browse through documents.
•The Select Text Tool is used to select base-content text. Click to enable the Select Text Tool, then click and drag the pointer to select text. Double-click to select words, triple-click to select paragraphs and quadruple-click to select all text on the current page. Right-click selections for editing options, as detailed here.
•Click the Other Tools dropdown menu to view/select additional tool options:
•The Select Comments Tool is used to select and edit comments. Click to enable the Select Comments Tool, then click to select comments. Click and drag to select multiple comments. Selected comments can be edited, as detailed here.
•The Snapshot Tool is used to take screenshots of pages/selected page content. Click to enable the Snapshot Tool, then click or click and drag to take snapshots. Further information about this tool is available here.
•The options in the Clipboard dropdown menu is used to interact with the current content of the clipboard. Click the dropdown menu to cut/copy/paste clipboard content.
•The Find feature is used to Find or Search text, or to search the internet for text selected in the current document.
Go To
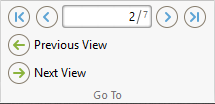
The Go To group contains options for navigating the current document:
•The number box displays the current page and the total number of pages in the active document. Enter a page number and press Enter to move to it.
•Click ![]() First Page to move to the first page of the active document.
First Page to move to the first page of the active document.
•Click ![]() Previous Page to move to the previous page.
Previous Page to move to the previous page.
•Click ![]() Next Page to move the next page.
Next Page to move the next page.
•Click ![]() Last Page to move to the last page.
Last Page to move to the last page.
•Click ![]() Previous View to move to the previous view of the current document.
Previous View to move to the previous view of the current document.
•Click ![]() Next View to move to the next view. This option is available when the Previous View option has been used.
Next View to move to the next view. This option is available when the Previous View option has been used.
Zoom
The Zoom group contains options for adjusting the page view:
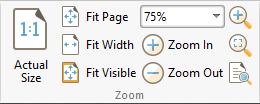
•Click ![]() Actual Size to set the zoom level to 100% and view pages at their actual size.
Actual Size to set the zoom level to 100% and view pages at their actual size.
•Click ![]() Fit Page to fit the page length to the editing space of the user interface.
Fit Page to fit the page length to the editing space of the user interface.
•Click ![]() Fit Width to fit the page width to the editing space of the user interface.
Fit Width to fit the page width to the editing space of the user interface.
•Click ![]() Fit Visible to fit the page width to the editing space of the user interface and ignore white page margins.
Fit Visible to fit the page width to the editing space of the user interface and ignore white page margins.
•Click ![]() Zoom In or
Zoom In or ![]() Zoom Out to zoom in on/out from the active document.
Zoom Out to zoom in on/out from the active document.
•Click ![]() Zoom In/Out Tool to zoom in on/out from the active document. The pointer becomes a magnifying glass icon when this tool is enabled. Move it to the desired location and then click to zoom. Hold down Ctrl and click to zoom out.
Zoom In/Out Tool to zoom in on/out from the active document. The pointer becomes a magnifying glass icon when this tool is enabled. Move it to the desired location and then click to zoom. Hold down Ctrl and click to zoom out.
•Click ![]() Loupe Tool to enable the Loupe Tool, which utilizes a zoom pane that magnifies page portions to assist in document editing. Further information on this tool is available here.
Loupe Tool to enable the Loupe Tool, which utilizes a zoom pane that magnifies page portions to assist in document editing. Further information on this tool is available here.
•Click ![]() Pan and Zoom Tool to enable the Pan and Zoom Tool, which utilizes a zoom pane that enables dynamic page navigation. Further information on this tool is available here.
Pan and Zoom Tool to enable the Pan and Zoom Tool, which utilizes a zoom pane that enables dynamic page navigation. Further information on this tool is available here.
Page Display
The Page Display group contains options for adjusting the page display:
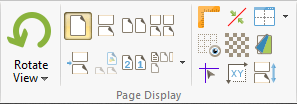
•Click Rotate View to view rotation options:
•Click Rotate CCW to rotate the current view ninety degrees counter-clockwise.
•Click Rotate CW to rotate the current view ninety degrees clockwise.
Please note that rotations are intended for viewing/editing purposes only and will not be saved. (The Thumbnails pane can be used to rotate pages permanently).
•Click ![]() Single Page to display documents one page at a time.
Single Page to display documents one page at a time.
•Click ![]() Continuous to display documents one page at a time continuously.
Continuous to display documents one page at a time continuously.
•Click ![]() Two Pages to display documents two pages at a time.
Two Pages to display documents two pages at a time.
•Click ![]() Two Pages Continuous to display documents two pages at a time continuously.
Two Pages Continuous to display documents two pages at a time continuously.
•Click ![]() Show Gaps Between Pages to enable/display the display of gaps between pages.
Show Gaps Between Pages to enable/display the display of gaps between pages.
•Click ![]() Show Cover Page in Two Pages View to include/exclude the first page of documents in Two Pages/Two Pages Continuous layout when these modes are enabled.
Show Cover Page in Two Pages View to include/exclude the first page of documents in Two Pages/Two Pages Continuous layout when these modes are enabled.
•Click ![]() Right-to-Left Page Layout to enable/disable right-to-left page layout when the Two Pages/Two Pages Continuous modes are enabled.
Right-to-Left Page Layout to enable/disable right-to-left page layout when the Two Pages/Two Pages Continuous modes are enabled.
•Click ![]() Page Layout to switch between Standard Layout, which displays pages in top-to-bottom order, and Ribbon Layout, which displays pages in left-to-right order.
Page Layout to switch between Standard Layout, which displays pages in top-to-bottom order, and Ribbon Layout, which displays pages in left-to-right order.
•Click ![]() Show Rulers to show/hide rulers, which can be used to assist in measuring documents and document content. The Rulers feature is detailed here.
Show Rulers to show/hide rulers, which can be used to assist in measuring documents and document content. The Rulers feature is detailed here.
•Click ![]() Thin Lines to enable/disable the Thin Lines feature, which displays all annotation lines at a thickness of one pixel. This is a useful feature in cases where important document content is obscured as a result of multiple annotations/annotations with large borders. Annotation lines are those created using the annotation tools, which are detailed here.
Thin Lines to enable/disable the Thin Lines feature, which displays all annotation lines at a thickness of one pixel. This is a useful feature in cases where important document content is obscured as a result of multiple annotations/annotations with large borders. Annotation lines are those created using the annotation tools, which are detailed here.
•Click ![]() Split to split the current document into two views, which is a useful editing aid. Click the dropdown arrow to select Horizontal Split, Vertical Split or Spreadsheet Split as desired.
Split to split the current document into two views, which is a useful editing aid. Click the dropdown arrow to select Horizontal Split, Vertical Split or Spreadsheet Split as desired.
•Click ![]() Show Grid to enable/disable the editing grid. The editing grid is transposed onto documents and used to ensure that objects are aligned correctly.
Show Grid to enable/disable the editing grid. The editing grid is transposed onto documents and used to ensure that objects are aligned correctly.
•Click ![]() Transparency Grid to enable/disable the transparency grid. A grid is displayed behind transparent objects when this option is enabled.
Transparency Grid to enable/disable the transparency grid. A grid is displayed behind transparent objects when this option is enabled.
•Click ![]() Page Transitions to determine how PDF-XChange Editor transitions between pages when fullscreen mode is enabled. The Page Transition settings are detailed here.
Page Transitions to determine how PDF-XChange Editor transitions between pages when fullscreen mode is enabled. The Page Transition settings are detailed here.
•Click ![]() Show Guides to show/hide guides, which are used in conjunction with rulers to simplify the process of aligning document objects. Click and drag from rulers to launch guides, as detailed here.
Show Guides to show/hide guides, which are used in conjunction with rulers to simplify the process of aligning document objects. Click and drag from rulers to launch guides, as detailed here.
•Click ![]() Show Page Size/Position to show/hide the current page size and pointer location. These details are displayed in the Document Options toolbar, which is in the lower-left section of the user interface.
Show Page Size/Position to show/hide the current page size and pointer location. These details are displayed in the Document Options toolbar, which is in the lower-left section of the user interface.
•Click ![]() Autoscroll to enable/disable autoscroll, which scrolls automatically through documents. The keyboard shortcut to enable/disable autoscroll is Ctrl+Shift+H. Use the up and down arrows to adjust the autoscoll speed, and/or press the minus key to change the autoscroll direction.
Autoscroll to enable/disable autoscroll, which scrolls automatically through documents. The keyboard shortcut to enable/disable autoscroll is Ctrl+Shift+H. Use the up and down arrows to adjust the autoscoll speed, and/or press the minus key to change the autoscroll direction.
Window
The Window group contains options for adjusting document tabs and showing/hiding editing panes:
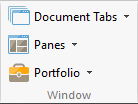
•Click Document Tabs to adjust document tabs:
•Click New Document Window to open the current document in a new document window.
•Click Active Document to New Horizontal Tab Group to move the active document to a new horizontal tab group.
•Click Active Document to New Vertical Tab Group to move the active document to a new vertical tab group.
•Click All Documents to One Tab Group to move all open documents to a single tab group.
•Click Close All to close all open documents.
•Click Reopen Recently Closed Document (or press Ctrl+Shift+W) to open recently closed documents.
•Click Panes to view/select the PDF-XChange Editor panes and pane options:
•Click Bookmarks to open the Bookmarks pane and view/edit/create bookmarks.
•Click Thumbnails to open the Thumbnails pane and view page thumbnails/edit document pages.
•Click Comments to open the Comments pane and view/edit comments.
•Click Attachments to open the Attachments pane and view/edit/create attachments to the current document.
•Click Fields to open the Fields pane and view/edit form fields.
•Click Signatures to open the Signatures pane and view/edit digital signatures.
•Click Layers to open the Layers pane and view/edit layers.
•Click Content to open the Content pane and view/edit base content.
•Click Destinations to open the Destinations pane and view/edit named destinations.
•Click Pan and Zoom to launch the Pan and Zoom tool.
•Click Stamps Palette to open the Stamps Palette and view/edit/select stamps.
•Click Comment Styles Palette to open the Comment Styles Palette and view/select comment styles.
•Click Spell Check to open the Spell Check pane and check document spelling.
•Click Document Recovery to open the Document Recovery pane, which is used to view/manipulate data recovered by the autosave feature.
•Click Properties pane to open the Properties pane and view/edit the properties of document objects.
•Click Reset Main Panes Layout to restore the default layout of the Properties Pane, Search Pane, Stamps Palette and Comment Styles Palette.
•Click Reset Document Panes Layout to restore the default layout of the Bookmarks Pane, Thumbnails Pane, Destinations Pane, Content Pane, Signatures Pane, Layers Pane, Comments Pane, Attachments Pane and Fields Pane.
•Click Portfolio to view/select options for PDF portfolio files:
•Click Navigator Layout View or Navigator Details View to switch between these two viewing modes.
•Click Show Cover Sheet to show/hide the cover sheet.
•Click Show Navigator to show/hide the document navigator.
•Click Welcome Page to show/hide the welcome page of PDF portfolio files.
•Click Preview File to preview the file currently selected in the portfolio file.
•Click Portfolio Tools to edit portfolio files, as detailed here.
Please see the Document Operations Guide for further information and step-by-step instructions to using these features.