 Measurement
Measurement
When the Measurement tab is selected the following options are available:
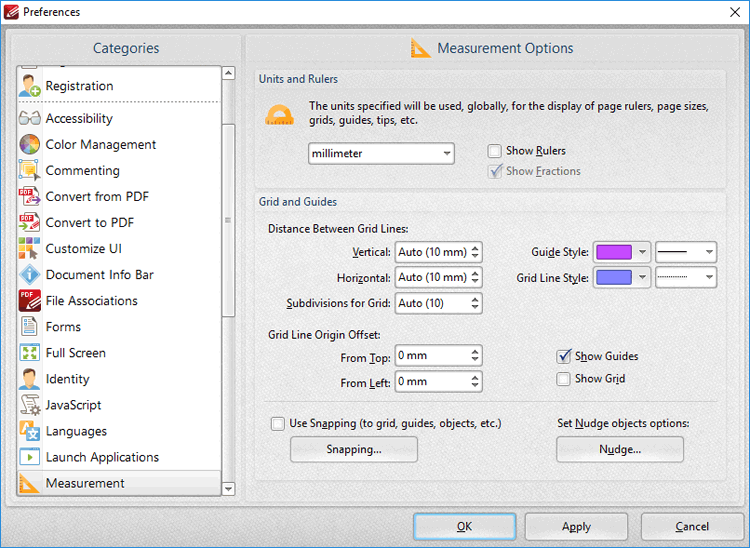
Figure 1. Preferences Dialog Box, Measurement Tab Selected
These options determine the units of measurement and certain feature layout options in PDF-XChange Editor:
•Use the Units and Rulers dropdown menu to determine the units of measurement.
•Select the Show Rulers box to enable document rulers.
•Select the Show Fractions box to enable fractions in units of measurement.
•Use the Grids and Guides section to determine the layout and color of document grids/guides. These features are used to assist in document editing, as detailed here.
•Select the Use Snapping box to enable snapping, which assists in the precise placement of document content, as detailed in (figure 4) below.
•Click Nudge to determine the settings for the nudge feature, which is used to manually adjust the position of selected document content/comments:
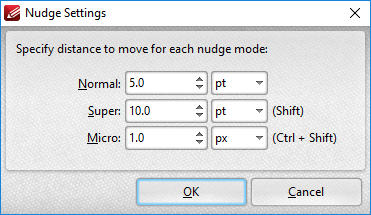
Figure 2. Nudge Settings Dialog Box
•Enter the desired value and units of measurement in the Normal dropdown menus to determine the standard nudge size. Selected content will be moved according to these dimensions when the arrow keys are used.
•Enter the desired value and units of measurement in the Super dropdown menus to determine the 'super' nudge size. Selected content will be moved according to these dimensions when Shift is pressed and the arrow keys are used.
•Enter the desired value and units of measurement in the Micro dropdown menus to determine the 'micro' nudge size. Selected content will be moved according to these dimensions when Ctrl+Shift are pressed and the arrow keys are used.
•Click Snapping to customize snapping parameters:
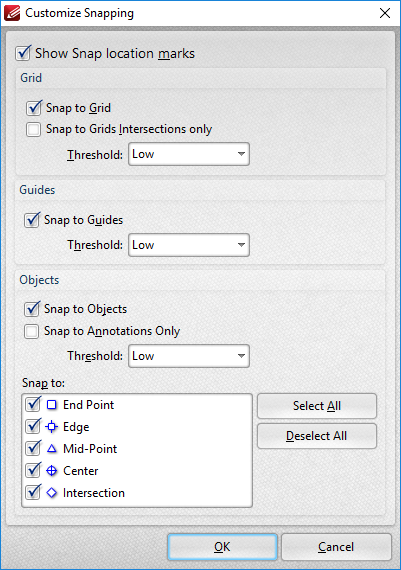
Figure 3. Customize Snapping Dialog Box
•Select the Show Snap location marks box as desired.
•Use the Grid settings to determine how objects in the document interact with grids:
•Select the Snap to Grid box to align objects with the nearest grid line when they are moved.
•Select the Snap only to Grids Intersections box to align objects to only the grid intersections.
•Select the Snap to Guides box to snap objects to guide lines when they are moved.
•Use the Threshold menu to determine the level of sensitivity for guide lines.
•Use the Objects settings to determine how snapping operates in conjunction with objects:
•Select the Snap to Objects box to enable snapping to objects.
•Select the Snap to Annotations Only box to enable snapping to only annotations and not other objects.
•Use the Threshold menu to determine the level of sensitivity for snapping to objects.
•Select the check boxes in the Snap to menu to determine at which points snapping is enabled for objects.
Click OK to save settings. Then, in the Preferences dialog box, click Apply to apply changes and OK to save changes.
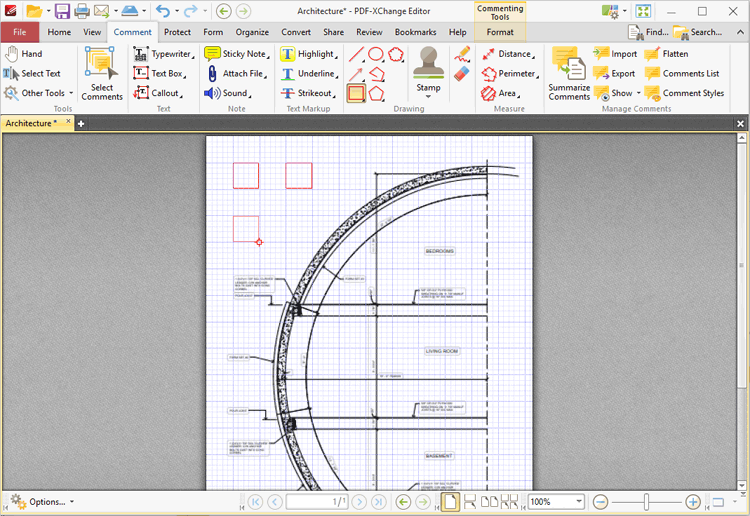
Figure 4. Active Snapping Feature