 Pan and Zoom
Pan and Zoom
Click Pan and Zoom to enable the Pan and Zoom window:
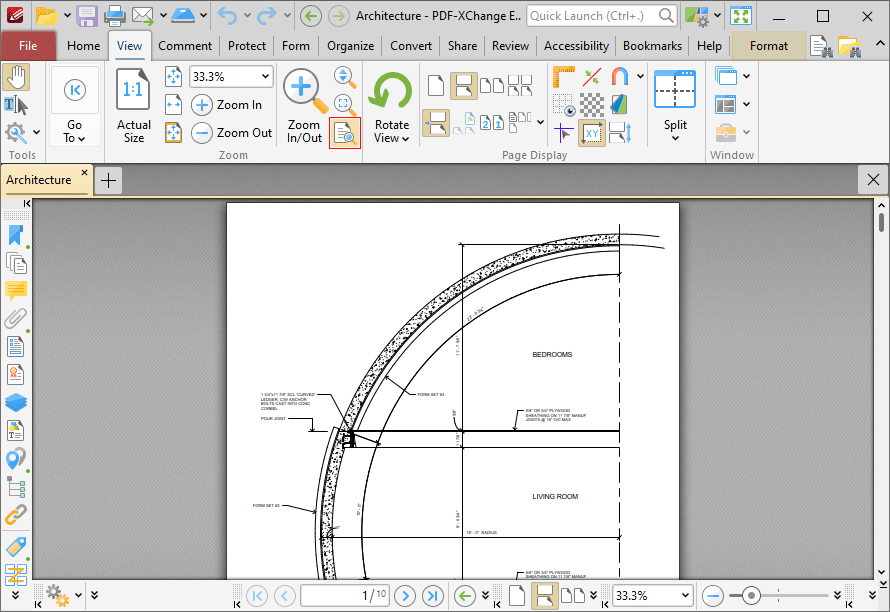
Figure 1. View Tab, Pan and Zoom
The Pan and Zoom window is used to navigate and zoom in on/out from documents:
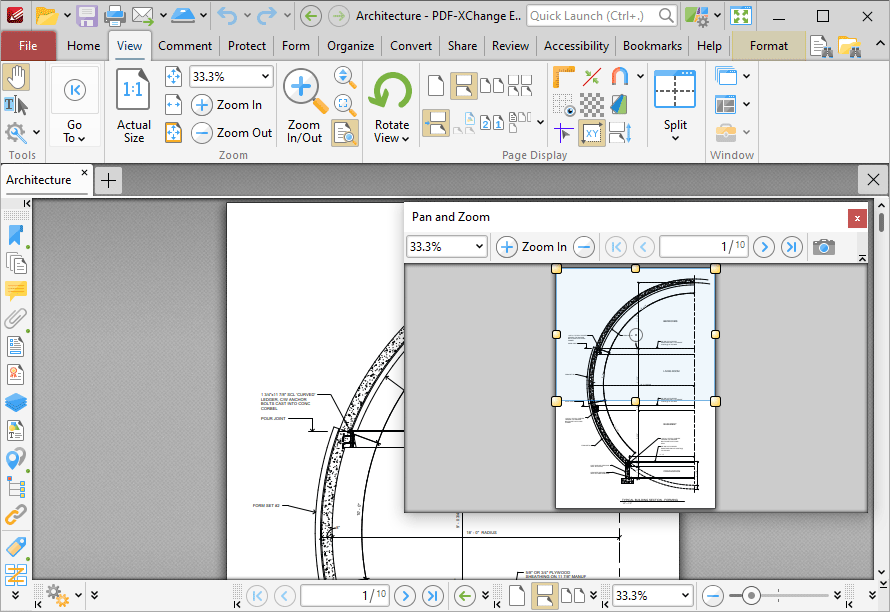
Figure 2. Pan and Zoom Window
•The blue rectangle determines the current view in the main window. Click and drag the rectangle to adjust the current view.
•Adjust the yellow control points to manipulate the pan and zoom. Alternatively, use the plus and minus icons in the toolbar to zoom incrementally, or enter a zoom level in the number box.
•Use the arrow icons in the Pan and Zoom toolbar to move between document pages.
•Click the camera icon in the Pan and Zoom toolbar to take a snapshot of the current view. A bitmap copy of the selection will be pasted to the clipboard.
•Click and drag the Pan and Zoom window to reposition it on the screen. When it is selected, four icons will appear in the center of the borders of the main window. Move the pointer onto these icons and release the mouse button to dock the Pan and Zoom window.