 Home Tab
Home Tab
When the Home tab is selected, the following options are available:
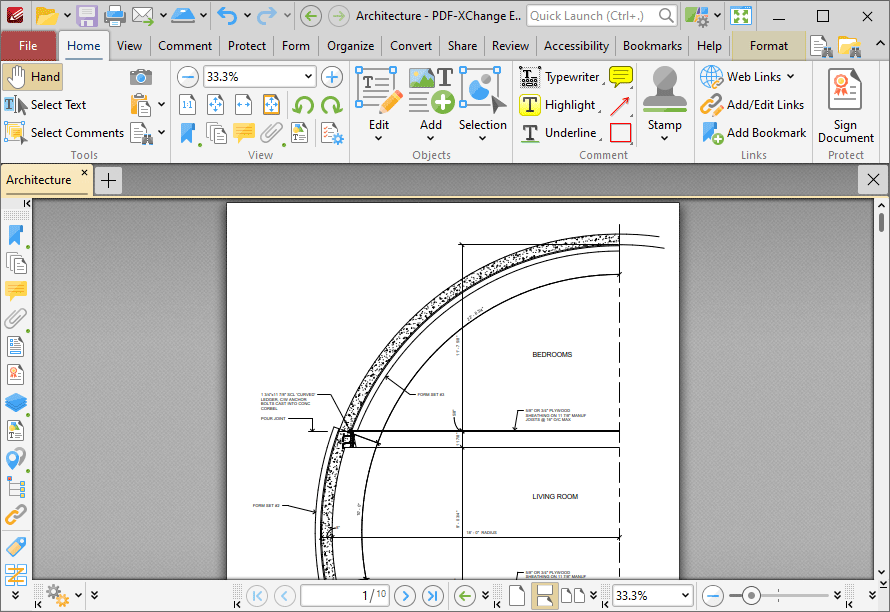
Figure 1. Home Tab
There are five groups in the Home tab:
Tools
The Tools group contains the most commonly-used tools:
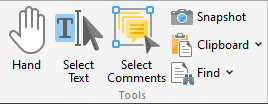
Figure 2. Tools Group
•The Hand Tool is used as a basic scrolling device and navigation aid when browsing through documents. Click to enable the Hand Tool, then click and drag the page in the desired scrolling direction in order to browse through documents. Further information about the Hand Tool and its settings is available here.
•The Select Text Tool is used to select base-content text. Click to enable the Select Text Tool, then click and drag the pointer to select text. Double-click to select words, triple-click to select paragraphs and quadruple-click to select all text on the current page. Right-click selections for editing options, as detailed here. Note that the default setting of the Select Text Tool results in it selecting entire lines of text. If you instead want to select a custom area of text, such as text that is located over several lines at the center of a larger block of surrounding text, simply press and hold the Alt key and then select the desired text. Additionally, please note that when text is copied from PDF documents and pasted into applications/locations outside of PDF-XChange Editor (such as Microsoft Word) additional page breaks may appear. This is a recognized issue with PDF documents. The Edit Content Tool should be used instead of the Select Text Tool in order to avoid this issue when copying text.
•The Select Comments Tool is used to select and edit comments. Click to enable the Select Comments Tool, then click to select comments. Click and drag to select multiple comments. Selected comments can be edited, as detailed here.
•The Snapshot Tool is used to take screenshots of pages/selected page content. Click to enable the Snapshot Tool, then click or click and drag to take snapshots. Further information about this tool is available here.
•The options in the Clipboard dropdown menu is used to interact with the current content of the clipboard. Click the dropdown menu to cut/copy/paste clipboard content.
•The Find feature is used to Find or Search text, or to search the internet for text selected with the Select Text Tool in the current document.
View
The View group contains the most commonly-used viewing commands:
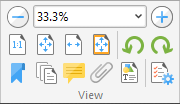
Figure 3. View Group
Use the ![]() Zoom feature to change the level of zoom. Click the plus and minus icons, select an option in the dropdown menu or enter a value manually to change the zoom level.
Zoom feature to change the level of zoom. Click the plus and minus icons, select an option in the dropdown menu or enter a value manually to change the zoom level.
Click ![]() Actual Size to set the zoom level to 100% and view pages at their actual size.
Actual Size to set the zoom level to 100% and view pages at their actual size.
Click ![]() Fit Page to fit the page length to the editing space of the user interface.
Fit Page to fit the page length to the editing space of the user interface.
Click ![]() Fit Width to fit the page width to the editing space of the user interface.
Fit Width to fit the page width to the editing space of the user interface.
Click ![]() Fit Visible to fit the page width to the editing space of the user interface and ignore white page margins.
Fit Visible to fit the page width to the editing space of the user interface and ignore white page margins.
Click ![]() Rotate CCW to rotate the current view ninety degrees counter-clockwise.
Rotate CCW to rotate the current view ninety degrees counter-clockwise.
Click ![]() Rotate CW to rotate the current view ninety degrees clockwise.
Rotate CW to rotate the current view ninety degrees clockwise.
Click ![]() Bookmarks to show/hide the Bookmarks pane, which is used to create/edit bookmarks.
Bookmarks to show/hide the Bookmarks pane, which is used to create/edit bookmarks.
Click ![]() Thumbnails to show/hide the Thumbnails pane, which is used to used to view/edit document pages.
Thumbnails to show/hide the Thumbnails pane, which is used to used to view/edit document pages.
Click ![]() Comments to show/hide the Comments pane, which is used to view/edit comments.
Comments to show/hide the Comments pane, which is used to view/edit comments.
Click ![]() Attachments to show/hide the Attachments pane, which is used to view/edit attachments to the current document.
Attachments to show/hide the Attachments pane, which is used to view/edit attachments to the current document.
Click ![]() Content to show/hide the Content pane, which is used to view/edit base content.
Content to show/hide the Content pane, which is used to view/edit base content.
Click ![]() Properties to show/hide the Properties pane, which is used to view/edit the properties of selected items.
Properties to show/hide the Properties pane, which is used to view/edit the properties of selected items.
Objects
The Objects group contains options for adding and editing document content:
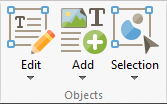
Figure 4. Objects Group
•Click Edit to edit base content and images. Further information about this feature is available here.
•Click Add to add content to documents. Use the dropdown menu to select Text, Image or Barcode as desired. Further information on these options is available here.
•Click Selection to edit/interact with the content currently selected in the document. Further information about this feature is available here.
Comment
The Comment group contains options for adding comments to documents:
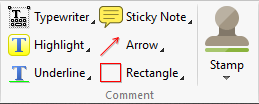
Figure 5. Comment Group
•Click Typewriter to add a typewriter-style comment to documents, as detailed here.
•Click Sticky Note to add a sticky note comment to documents, as detailed here.
•Click Highlight to highlight document text, as detailed here.
•Click Arrow to add arrow annotations to documents, as detailed here.
•Click Underline to underline document text, as detailed here.
•Click Rectangle to add rectangle annotations to documents, as detailed here.
•Click Stamp to add stamps to documents, as detailed here.
Right-click options to view/select preset comment styles.
Links
The Links group contains options for creating links/bookmarks:
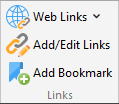
Figure 6. Links Group
•Click Weblinks to create/remove weblinks in the current document. Note that weblinks are created from existing URLs in the document when the Create Weblinks option is used. Further information about this feature is available here.
•Click Add/Edit Links to add/edit links in the active document. A range of additional actions can be added to links, as detailed here.
•Click Add Bookmark to create a new bookmark from the current document location. Further information about bookmarks is available here.
Protect
The Protect group contains one option:
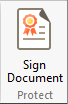
Figure 7. Protect Group
Click Sign Document to add a digital signature to documents. Further information about this feature is available here.