 From CSV File
From CSV File
Click From CSV File to convert CSV (comma separated values) files into PDF:
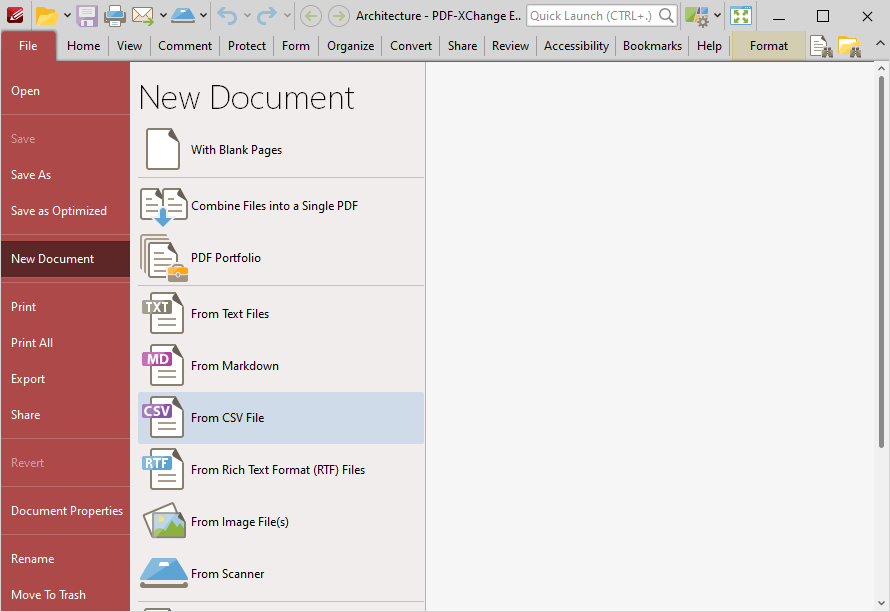
Figure 1. File Tab Submenu, New Document Options, From CSV File
The Open Files dialog box will open. Select the desired file and click Open. The CSV to PDF dialog box will open:
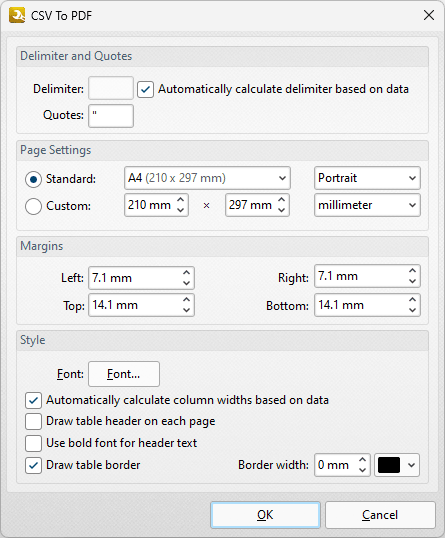
Figure 2. CSV to PDF Dialog Box
•Use the Delimiter box to specify the delimiter used in the input file to separate values, or select the adjacent check box to perform this operation automatically.
•Use the Quotes box to specify the character used to determine quotes in the input file.
•Select an option in the Standard dropdown menu to specify the page size of the output document, or use the Custom options to specify a custom page size.
•Use the orientation and units of measurement dropdown menus to specify the orientation and units of measurement used for the output document.
•Use the Margins number boxes to specify the margins of the output document.
•Click Font to determine font options for the output document, as detailed in (figure 3) below.
•Select the Automatically calculate column widths based on data box to calculate column widths according to the data in the source document.
•Select the Draw table header on each page and/or Use bold font for header text boxes as desired.
•Select the Draw table border box as desired, and use the Border width and color dropdown menus to determine the border width and color used for the table border.
Click OK to convert the csv file to PDF.
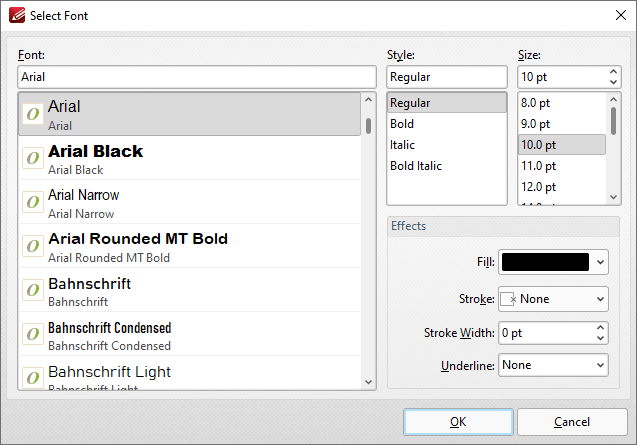
Figure 6. Select Font Dialog Box
•Use the Font text box to enter the name of the desired font, or select one from the options listed below the text box.
•Use the Style menu to determine the style of the font.
•Use the Size menu to determine the size of the font.
•Use the Fill menu to determine the color of the font.
•Use the Stroke menu to determine the color of the stroke. This color will border the text.
•Use the Stroke width menu to determine the size of the stroke.
•Use the Underline menu to enable/disable font underline.