 Fields
Fields
Click Fields (or press Ctrl+I) to open the Fields pane:
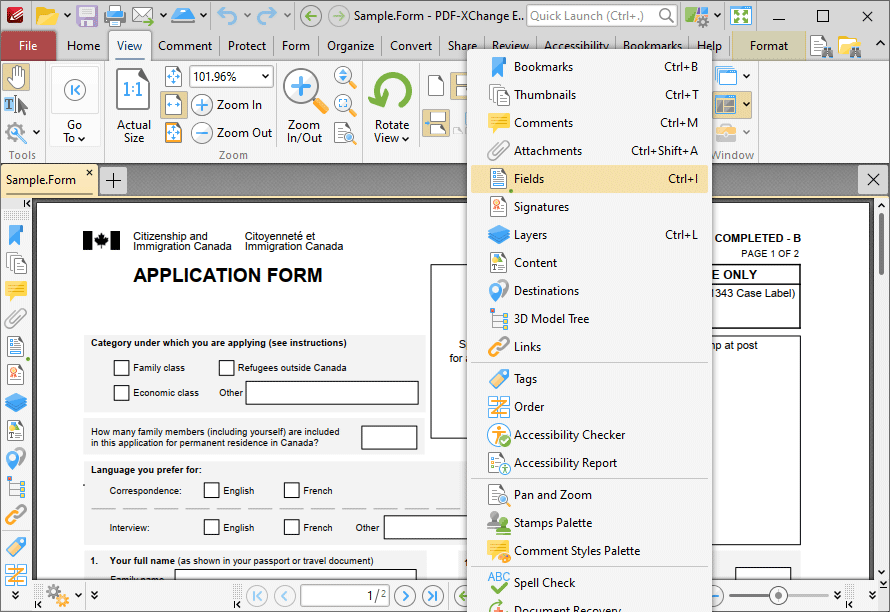
Figure 1. View Tab, Panes Dropdown Menu, Fields
The Fields pane details form fields in the current document:
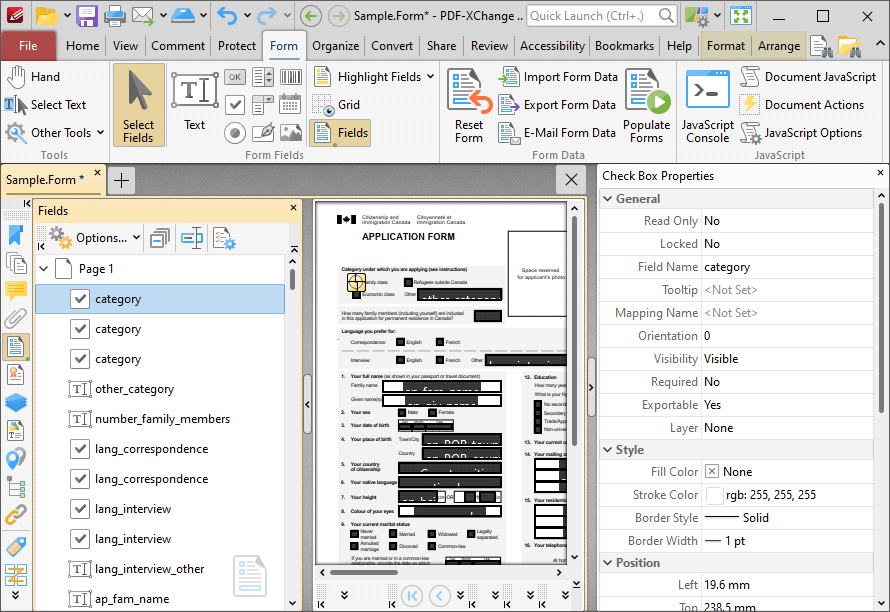
Figure 2. Fields Pane
Click Select Fields in the form tab, as detailed in (figure 2), then click fields in the Fields pane to select them in the document. Use the icons in the Fields pane to perform the following operations:
•Click ![]() Rename to rename selected fields.
Rename to rename selected fields.
•Click ![]() Properties to view/edit properties of selected fields. The Properties pane will open. This pane details the status of properties for selected form fields. The properties detailed depend on the format of selected fields. Further information on form fields and their properties is available here.
Properties to view/edit properties of selected fields. The Properties pane will open. This pane details the status of properties for selected form fields. The properties detailed depend on the format of selected fields. Further information on form fields and their properties is available here.
•Click ![]() Options for fields options:
Options for fields options:
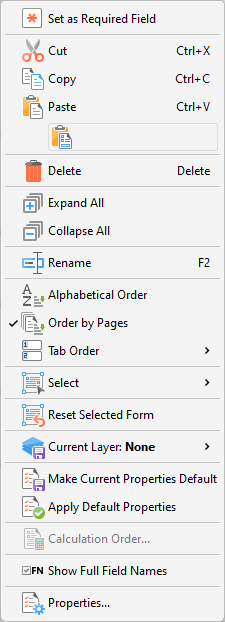
Figure 3. Forms Options
•Click Set as Required Field to set selected fields as required fields, which must be filled before documents can be submitted. These fields will also be highlighted when the Highlight Required Fields Only option outlined here is enabled.
•Click Cut, Copy, Paste or Delete to perform these actions on selected fields.
•Click Expand All/Collapse All to expand/collapse all fields.
•Click Rename to rename selected fields.
•Select either Alphabetical Order or Order by Pages to order forms alphabetically or by page order as desired.
•Select an option from the Tab Order submenu to determine the order in which fields are tabbed through with when the Tab key is used. Note that Order by Pages must be enabled for the Tab Order option to be available.
•Click Select to select a fields of a specific type, or all fields, in the Fields pane.
•Click Reset Selected Form to reset form data entered into selected fields.
•Hover over Current Layer to move selected fields to an optional content layer. Further information about layers is available here.
•Click Make Current Properties Default to make the properties of selected fields the default properties for new fields of the same type.
•Click Apply Default Properties to apply default properties to selected fields.
•Click Calculation Order to determine the order of calculation when more than one form field in the document contains value calculation properties. See here for further information.
•Click Properties to view/edit form properties. Note that the Select Fields feature must be enabled to view form properties, as detailed in (figure 2). Form properties are detailed here.
•Click Show Full Fields Name to show/hide the full names of child fields in cases where fields are grouped according to name. The shared section of names is displayed when this option is enabled and hidden when it is disabled, as detailed below:
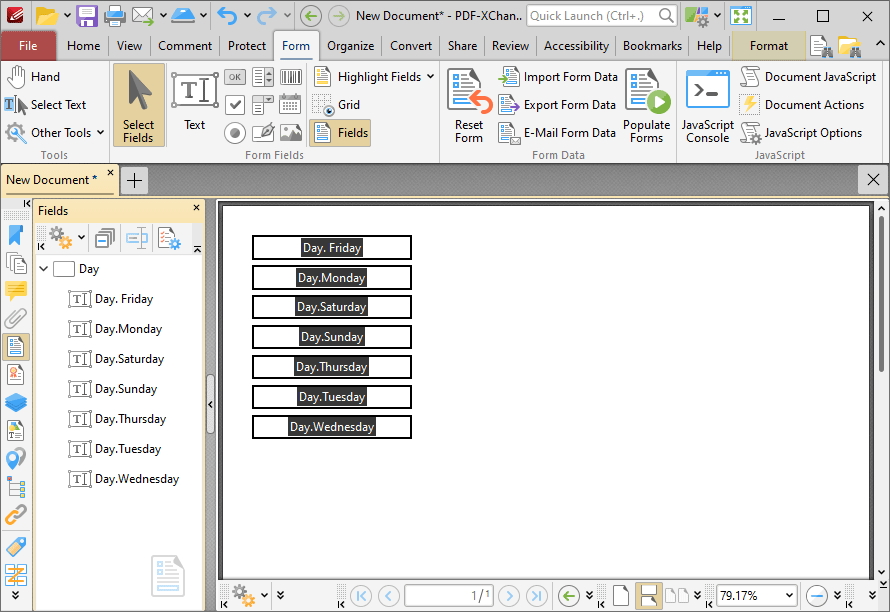
Figure 4. Fields Pane, Show Full Fields Name Enabled
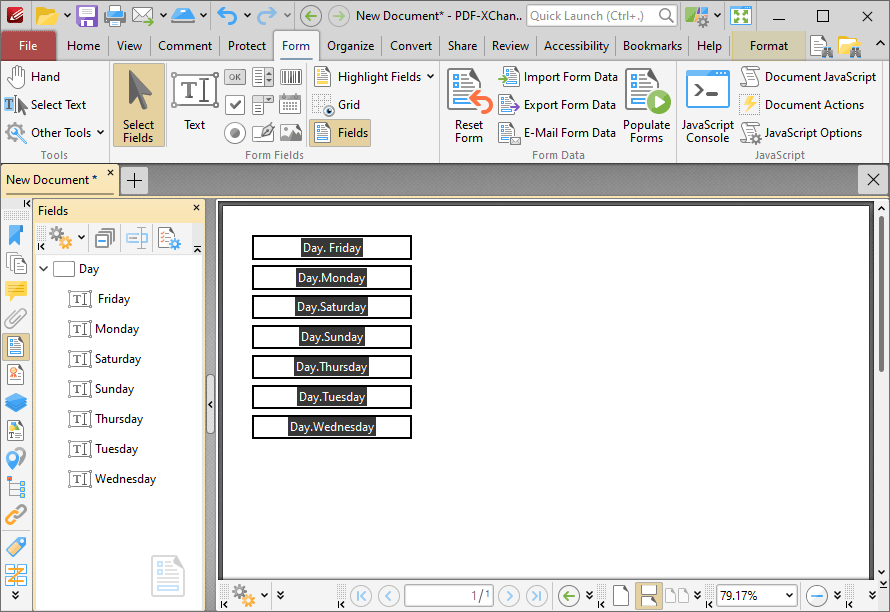
Figure 5. Fields Pane, Show Full Fields Name Disabled
Additional editing options for forms are detailed here.