 Arrange Tab
Arrange Tab
The Arrange tab is used to arrange selected content in PDF-XChange Editor. It is enabled when comments, form fields or content items are selected:
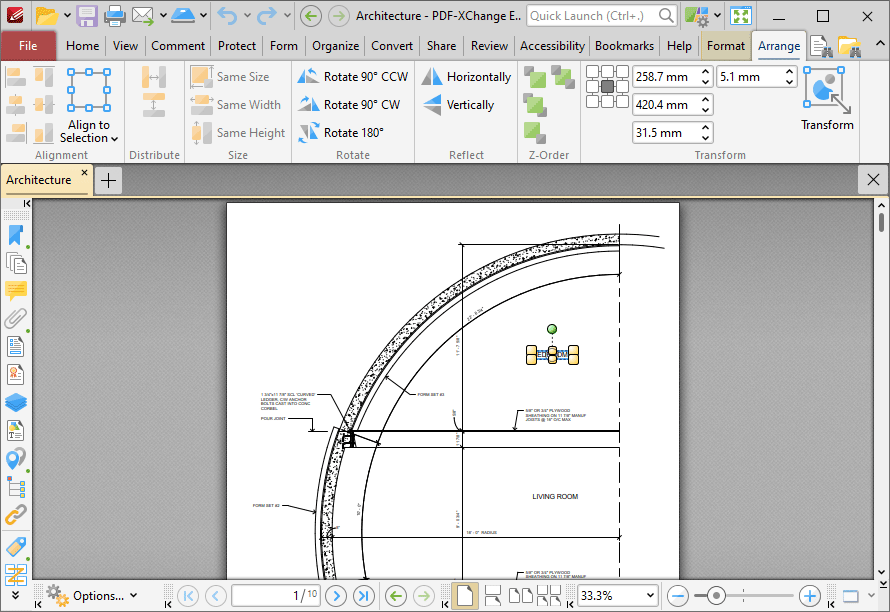
Figure 1. Arrange Tab
Please note that some of the options in the Arrange tab are only available when multiple items are selected. There are five groups in the Arrange tab and the commands in each group can be used to edit selected content items in different ways:
Alignment
The options in the Alignment tab are used to align selected content items. Note that the first content item to be added to documents is used as the point from which all other content items are aligned:
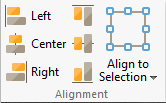
•Click Left, Center, Right, Top, Middle or Bottom to align all content items to these locations as desired.
•Click the Align to Selection dropdown menu to specify the to alignment of selected items to Selection Bounds, Key Object or Page as desired.
Distribute
The options in the Distribute tab are used to distribute content items. Note that the first content item to be added to documents is used as the point from which all other content items are distributed:
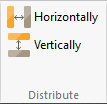
Click Horizontally/Vertically to distribute selected content items horizontally/vertically
Size
The options in the Size group are used to resize selected content items. Note that the first content item to be added to documents is used as the point from which all other content items are resized:
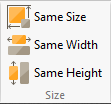
Click Same Size/Width/Height to make all content items the same size/width/height
Rotate
The options in the Rotate group are used to rotate selected content items:
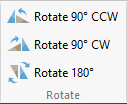
Click Rotate 90° CCW, Rotate 90° CW or Rotate 180° as desired. Please note that these commands are not available for form fields.
Z-Order
The options in the Z-Order group determine the Z-Order of selected content items:
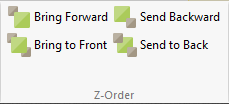
•Click Bring Forward to bring the selected item up a step in cases where multiple items overlap.
•Click Send Backward to send the selected item back a step in cases where multiple items overlap.
•Click Bring to Front to bring the selected item to the top in cases where multiple items overlap.
•Click Send to Back to send the selected item to the back in cases where multiple items overlap.
Transform
The options in the Transform group are used to view/adjust the size and page location of selected content:
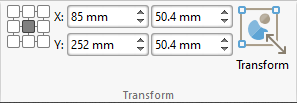
•Click the boxes in the grid to view the current location of the corresponding points of the selected content.
•Use the X and Y number boxes to determine the new positioning of the selected content. The X value is the horizontal plane and the Y value is the vertical plane.
•Use the Width and Height boxes to adjust the size of the selected content.
•Click Transform to transform the location, size and/or rotation of selected content, as detailed here.