![]() General
General
The General preferences determine general preferences in PDF-Tools:
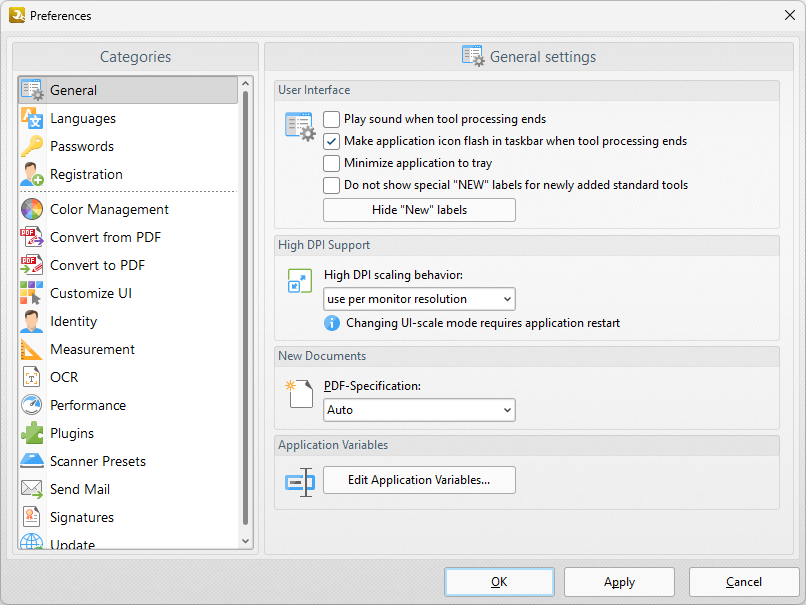
Figure 1. Preferences Dialog Box, General Tab
•Select the Play sound when tool processing ends box to play a sound in PDF-Tools when tool operations are complete.
•Select the Make application icon flash box to make the application icon flash in the taskbar when tool processing ends.
•Select the Minimize application to tray box to minimize PDF-Tools to the tray instead of the taskbar.
•Select the Do not show box to disable the displaying of the "new" label that appears next to new tools in the user interface.
•Click the Hide "New" Labels button to hide new labels in the user interface in the current version of the software.
•Use the High DPI scaling behavior dropdown menu to set the UI scale used for monitors when you are switching between screens that have different resolution settings.
•Use the PDF-Specification dropdown menu to determine the PDF specification of new documents created with PDF-Tools.
•Click Edit Application Variables to view/edit application variables that can be used to define custom values in fields that support macros, as detailed below.
Click OK to save changes.
Edit Application Variables
When you click the Edit Application Variables button in the general preferences, the Manage Application Variables dialog box will open:
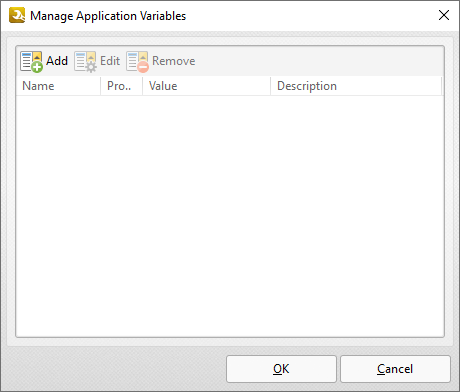
Figure 2. Manage Application Variables Dialog Box
•Click Add to add a new application variable. The Create Application Variable dialog box will open, as detailed below.
•Click Edit to edit existing application variables.
•Click Remove to remove selected application variables.
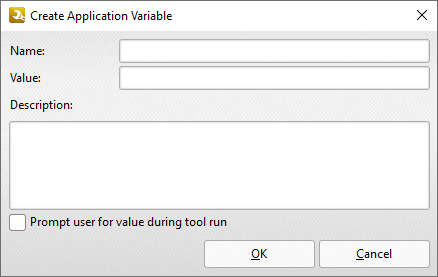
Figure 3. Create Application Variable Dialog Box
•Enter the desired name for the application variable in the Name text box.
•Enter the desired value for the variable in the Value text box. This value will be used when the variable is selected in the PDF-Tools user interface, as detailed below.
•Enter a description for the application variable as desired. This description will be detailed with the application variable when it is selected in the PDF-Tools user interface, as detailed below.
•Select the Prompt box to set PDF-Tools to prompt for the value when the application variable is used.
User-specified application variables can be selected via the user interface of PDF-Tools when you are entering information into macro text boxes.
Example
The following application variable inserts the text 'Lorem Ipsum' when it is added to macro text boxes:
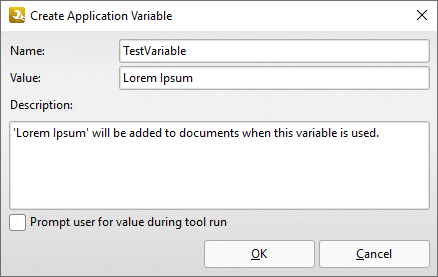
Figure 4. Example Application Variable
The application variable can be selected when selecting a macro for use in conjunction with the Add Watermark tool:
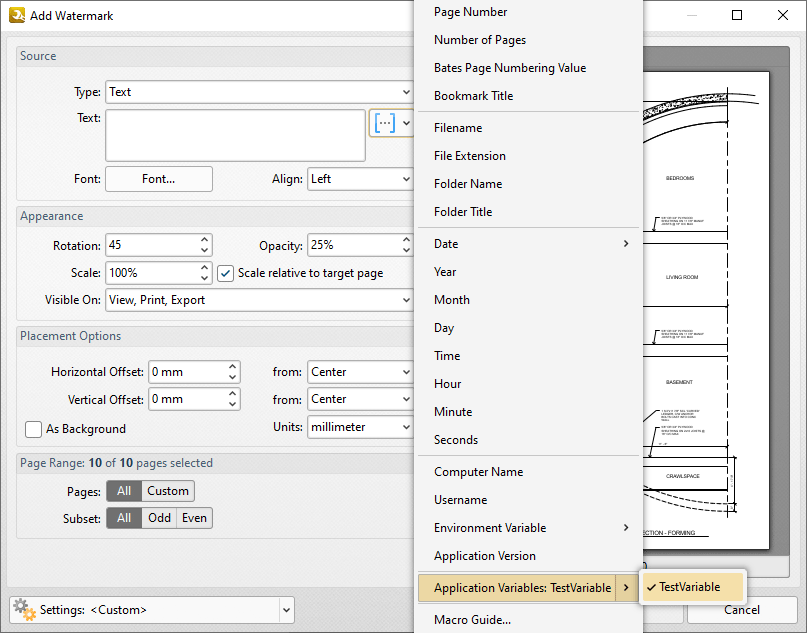
Figure 5. Application Variable Available in User Interface
The text box and preview pane will update with the information contained within the application variable:
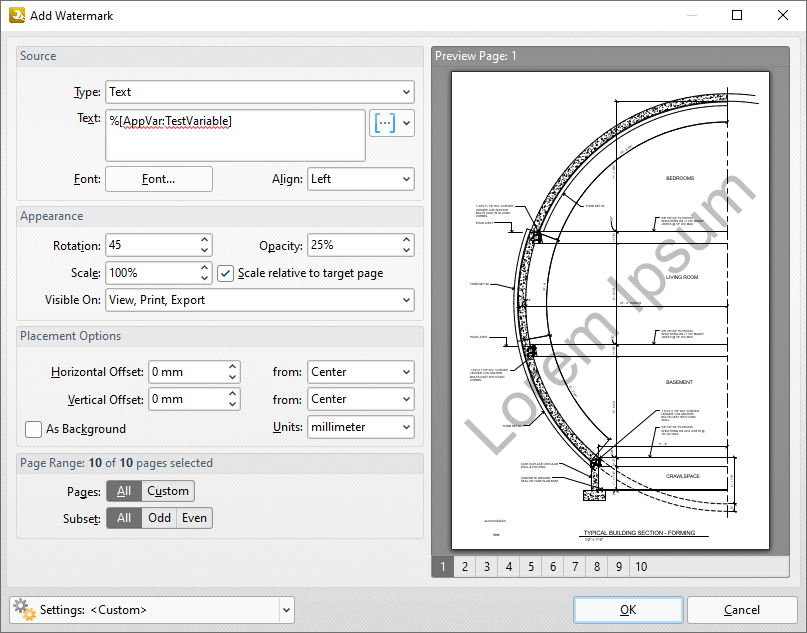
Figure 6. Application Variable Added to Text Box
When the tool is executed, the output document will contain the text specified within the application variable.