 Attachments
Attachments
Click Attachments (or press Ctrl+Shift+A) to open the Attachments pane:
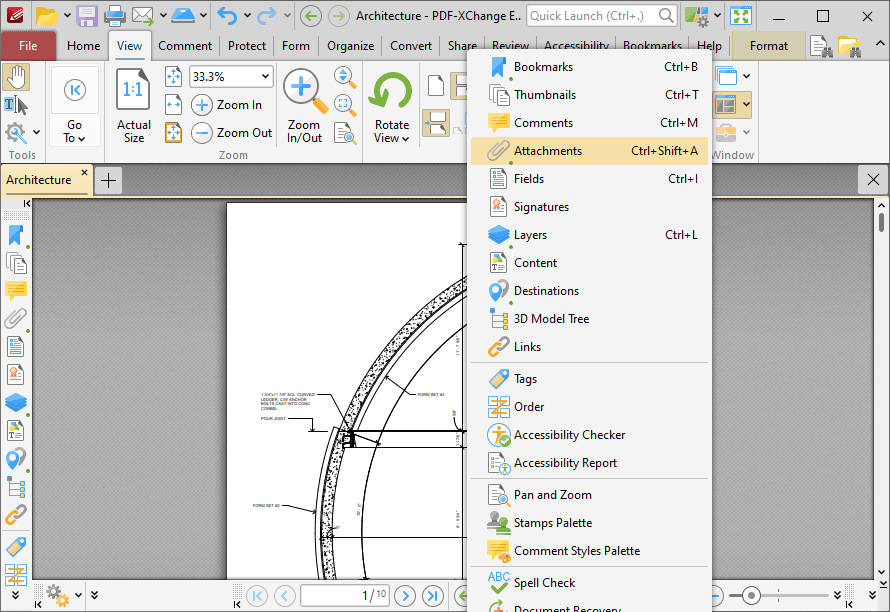
Figure 1. View Tab, Panes Dropdown Menu, Attachments
The Attachments pane details attachments to the current document:
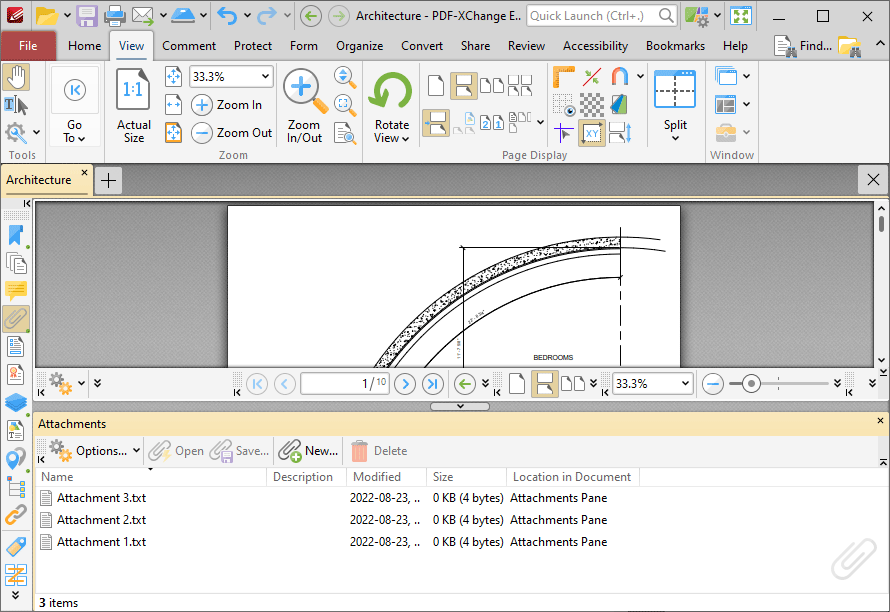
Figure 2. Attachments Pane
Double-click to open attachments. Use the icons in the Attachments pane to perform the following operations:
Click ![]() to open attachments in their default applications.
to open attachments in their default applications.
Click ![]() to save selected attachments.
to save selected attachments.
Click ![]() to add new attachments to documents. The Open Files dialog box will open. Select the desired files and click Open to add them as attachments. Alternatively, click and drag documents into the Attachments pane.
to add new attachments to documents. The Open Files dialog box will open. Select the desired files and click Open to add them as attachments. Alternatively, click and drag documents into the Attachments pane.
Click ![]() to delete selected attachments.
to delete selected attachments.
Click Options for additional attachment options:
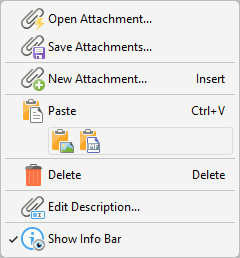
Figure 3. Attachment Options
•Click Open Attachment to open selected attachments.
•Click Save Attachment to save selected attachments to an external file.
•Click New Attachment to add a new attachment to the current document.
•Click Paste to paste the current clipboard content as a new attachment to the current document.
•Click Delete to delete selected attachments.
•Click Edit Description to edit the description of selected attachments in the Attachments pane.
•Click Show Info Bar to show/hide the info bar at the bottom of the Attachments pane.
If you have copied content to the clipboard, then it can be used to create a new attachment. Right-click in the Attachments pane, then click the special paste options Paste as plain text, Paste as Rich Text or Paste as Image as desired. Note that the available paste options depend on the format of the content in the clipboard.