 Stamps Palette
Stamps Palette
Click Stamps Palette to open the Stamps Palette:
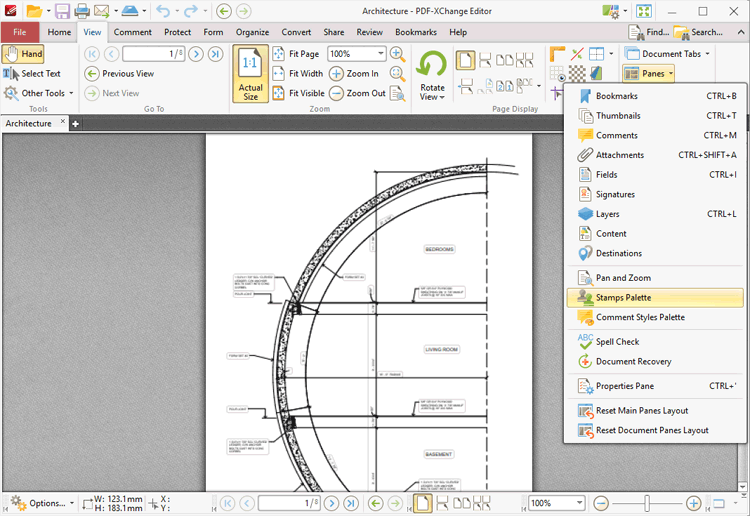
Figure 1. View Tab, Panes Dropdown Menu, Stamps Palette
The Stamps Palette contains all default and custom stamps:
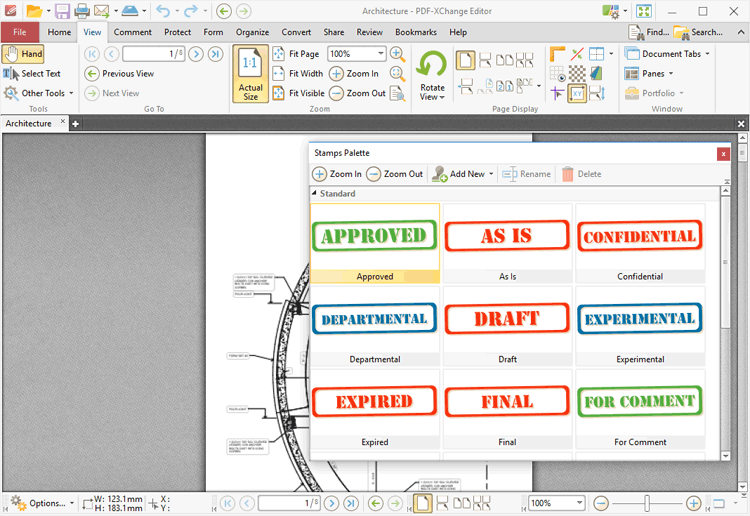
Figure 2. Stamps Palette
Stamps are used to give documents specific designations, as detailed in (figure 2). Click to select stamps, then click to add them to documents. Use the icons in the Stamps Palette to perform the following operations:
Use the ![]() Zoom in/Zoom Out buttons to adjust the zoom level.
Zoom in/Zoom Out buttons to adjust the zoom level.
Click ![]() Rename to rename selected stamps.
Rename to rename selected stamps.
Click ![]() Delete to delete selected stamps.
Delete to delete selected stamps.
Click ![]() Add New to view stamp creation options:
Add New to view stamp creation options:
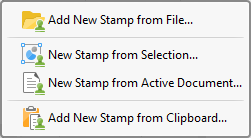
Figure 3. Stamp Creation Options
•Click Add New Stamp from File to create a stamp from an existing file.
•Click New Stamp from Selection to create a stamp from selected document content.
•Click New Stamp from Active Document to create a stamp from the active document.
•Click Add New Stamp from Clipboard to create a new stamp from the current clipboard content.
•Click and drag the Stamps Palette to reposition it on the screen. When it is selected, four icons will appear in the center of the borders of the main window:
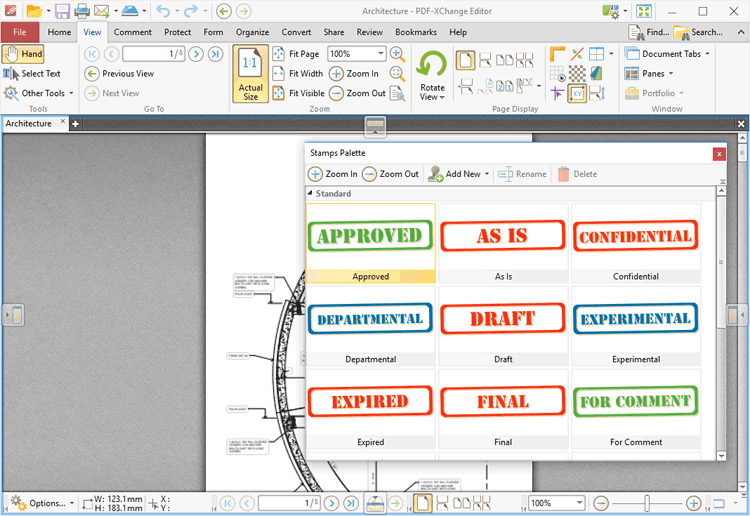
Figure 4. Stamps Palette Docking Options
Move the pointer to these icons and then release the mouse button to dock the Stamps Palette.
Further information about stamps and the creation of stamps is available here.