![]() Signatures
Signatures
The Signatures preferences determine settings for the creation, appearance and verification of digital signatures in PDF-Tools:
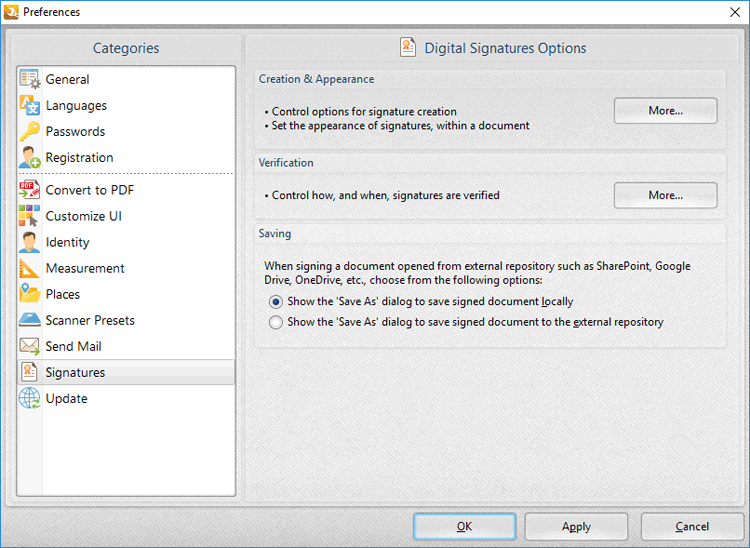
Figure 1. Preferences Dialog Box, Signatures Tab
These options determine the settings for digital signatures:
•The Creation & Appearance settings determine the options detailed in (figure 2) below. Click More to access these settings.
•The Verification settings determine how and when signatures are verified. Click More to access these settings, then select the check boxes as desired.
•Select either of the radio buttons in the Saving section to determine how documents opened from external repositories are saved.
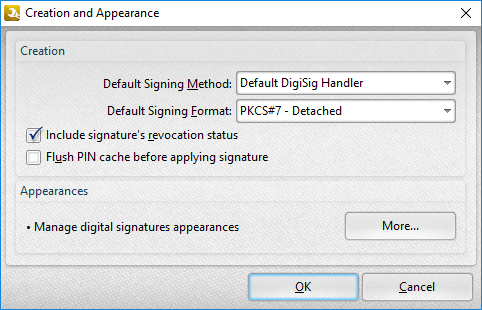
Figure 2. Creation and Appearance Dialog Box
The Creation settings are as follows:
•Select an option from the Default Signing Method menu to determine the default signing method settings.
•Select an option from the Default Signing Format menu to determine the signing format.
•PKCS#7 - Detatched encodes certificates in Abstract Syntax Notation One (ASN.1) format.
•CAdES is an electronic signature created in compliance with eIDAS and has the same legal value as a handwritten signature.
•Select the Include signature's revocation status box as desired. The revocation status of the signature will be shown in the main window when this option is enabled.
•Select the Flush PIN cache before applying signature box as desired.
•Click the More button to set the Digital Sign Appearance Templates:
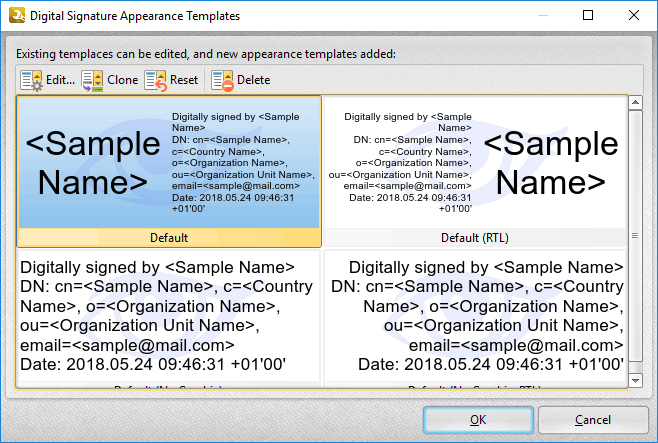
Figure 3. Digital Signature Appearance Templates Dialog Box
•Select signature templates, then select Clone/Reset/Edit as desired:
•Click Clone to clone the selected signature template. This is a useful feature if parameters of existing signature templates need to be changed and saved without editing the original template.
•Click Reset to revert the values of the the selected signature template to its default state.
•Click Edit to adjust the values of the selected signature template:
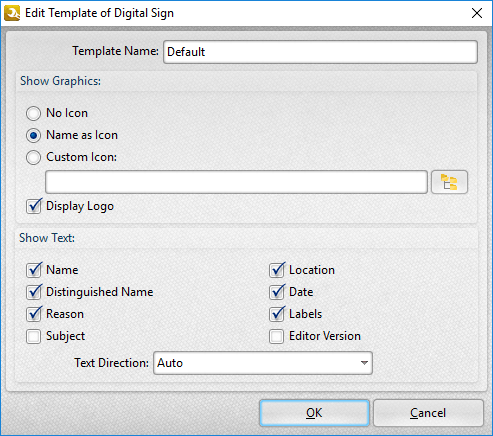
Figure 4. Edit Template of Digital Sign Dialog Box
•Use the Template Name text box to edit the name of the signature template.
•Use the Show Graphics option buttons to determine the graphics displayed with the template:
•Select Name as Icon to use the name of the current user as the icon.
•Select Custom Icon to use a custom icon. Enter the name of the file to be used in the text box, or click the icon to select a file from the local computer.
•Select the Display Logo box to display the logo in the background of signature templates.
•Select the boxes in the Show Text section to determine the information that is shown with templates.
•Use the Text Direction dropdown menu to determine the text direction.
Click OK to save changes.