 Folder Monitors
Folder Monitors
The Folder Monitors feature of PDF-Tools is used to watch user-specified folders and automatically perform tool operations when files that they contain are edited, or when new files are copied into them (either by holding down Ctrl and then dragging a file into the folder, or by selecting the file and pressing Ctrl+C to copy it and then Ctrl+V to paste it into the folder). Note that PDF-Tools must be running in order for folder monitors to operate. Click Folder Monitors to create/edit/delete folder monitors:
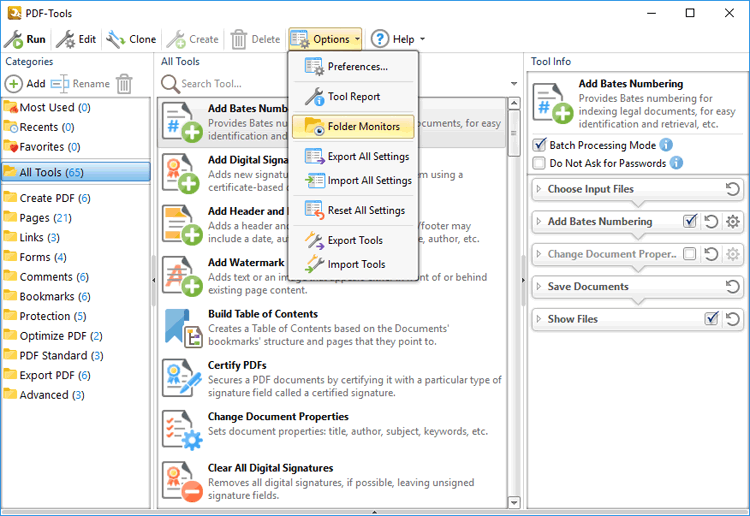
Figure 1. PDF-Tools Main Window, Options Tab, Folder Monitors
The Folder Monitors dialog box will open:
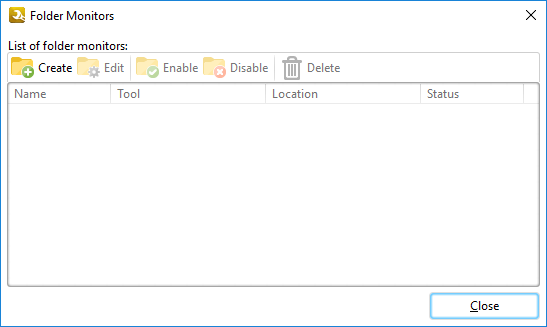
Figure 2. Folder Monitors Dialog Box
•Click Create to create a new folder monitor. The Setup Folder Monitor dialog box will open, as detailed below.
•Click Edit to edit selected folder monitors. Note that monitors must be disabled before they can be edited.
•Click Enable/Disable/Delete to enable/disable/delete selected folder monitors.
•Right-click the dialog box for additional options:
•Click Copy Monitor Identifier to copy the identifier of the folder monitor to the clipboard. Identifiers can be used in conjunction with the folder monitor command line detailed here.
•Click Create Shortcut on Desktop to create a desktop shortcut to the folder monitor.
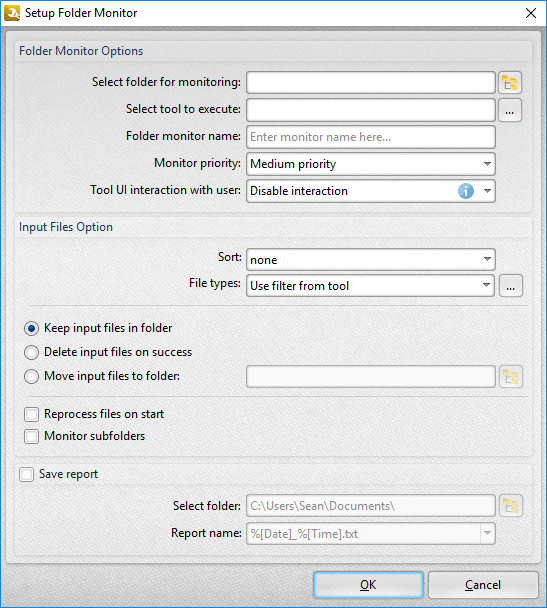
Figure 3. Setup Folder Monitor Dialog Box
•Enter the name of the folder to be monitored in the Select folder for monitoring text box, or click the icon to select a file manually.
•Enter the name of the tool to be executed in the Select tool to execute text box, or click the ellipsis icon to select a tool manually.
•Enter a name for the folder monitor in the Folder Monitor Name text box.
•Use the Monitor Priority dropdown menu to determine the priority of the folder monitor. If the priority is set to High then the process will be faster but will also use more memory, and vice versa.
•Use the Tool UI interaction with user dropdown menu to determine tool interaction when new files are copied into monitored folders:
•Select Disable interaction to disable the launching of the tool UI. Note that some tools, such as the Secure Document tool, require some settings to be determined before they can run. The setup UI will be displayed the first time that these tools run and subsequently disabled from opening.
•Select Use tool settings to launch the tool UI and customize settings each time a new file is copied into the monitored folder.
•Use the Input Files Options to determine options for input files:
•Select an option in the Sort dropdown menu to determine how input files are sorted.
•Select an option in the File types dropdown menu to determine permitted file formats for the tool associated with the monitored folder, or click the ellipsis icon to determine permitted file formats manually.
•Select an option to determine the action taken for input files after the tool runs:
•Select Keep input files in folder to retain the input files in the monitored folder.
•Select Delete input files on success to delete input files.
•Select Move input files to folder to move input files to a different folder, then enter the name of the folder in the text box, or click the icon to select a folder manually.
•Select Reprocess files on start to reprocess files when the folder monitor is enabled.
•Select Monitor subfolders to include subfolders of monitored folders.
•Select the Save report box to save the tool output report, then use the Select Folder and Report name options to specify the destination folder and the filename of the report.
Click OK to save changes.
Note that it is necessary to re-enable folder monitors after a system restart. If you want to ensure that folder monitors are always running, then follow the steps below:
1. Click the Options tab in the PDF-Tools UI, then click Folder Monitors. The Folder Monitors dialog box will open.
2. Right-click the desired folder monitor and then click Create Shortcut on Desktop:
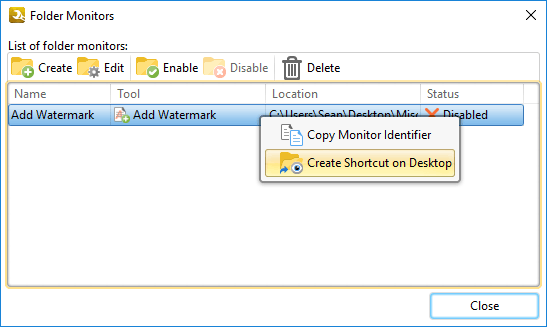
Figure 4. Folder Monitors Dialog Box, Right-Click Shortcut Menu
A shortcut to the folder monitor will then be created and an icon will appear on your desktop.
3. Open your Windows Startup Folder, which is located by default at:
%appdata%\Microsoft\Windows\Start Menu\Programs\Startup
4. Click and drag the shortcut from your desktop into your Windows Startup Folder.
The folder monitor will then be enabled each time you log in to your Windows account.