 Enhance Scanned Pages
Enhance Scanned Pages
The Enhance Scanned Pages action enhances scanned images in PDF documents to improve quality and reduce the file size. It contains the following customizable parameters:
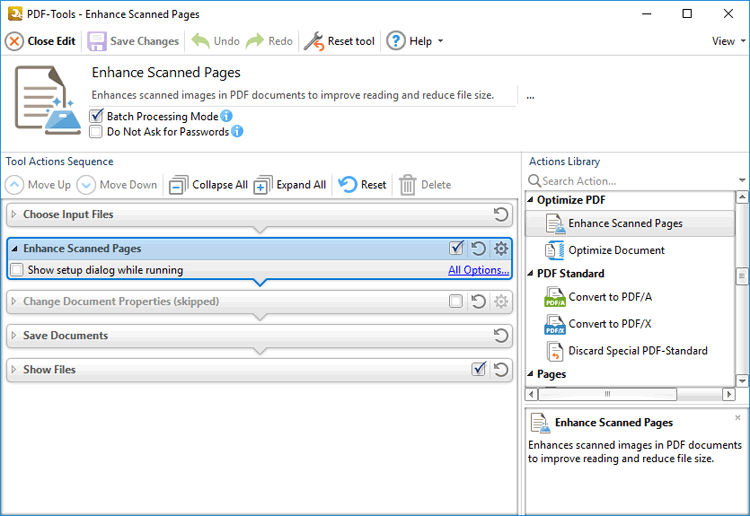
Figure 1. Enhance Scanned Pages Action Options
•Click All Options to view/edit all options. The Enhance Scanned Pages dialog box will open, as detailed below.
•Select the Show setup dialog while running box to launch the Enhance Scanned Pages dialog box and customize settings each time this action is used. Clear this box to disable the Enhance Scanned Pages dialog box from opening each time the action is used, which is useful when the same settings are used consistently.
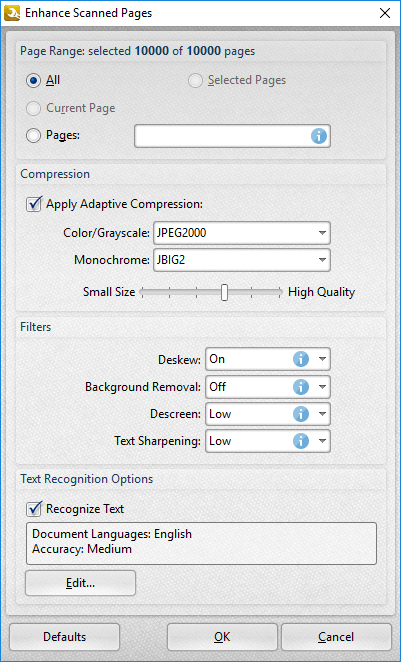
Figure 2. Enhance Scanned Pages Dialog Box
•Use the Page Range options to determine which pages are enhanced. Page range options are detailed here.
•Select the Apply Adaptive Compression box to apply adaptive compression to scanned pages. Adaptive compression is a method of data compression that dynamically adjusts the algorithm used to compress data. The adjustments made depend on the content of the data.
•Use the Color/Grayscale and Monochrome dropdown menus to determine the format of compression used for Color/Grayscale and Monochrome content respectively.
•Use the slider to determine the resolution used for compressed content.
•Use the Filters to determine additional filters:
•Enable the Deskew filter to deskew scanned pages. Deskewing is used to straighten the edges of pages that have been scanned crookedly.
•Select an option in the Background Removal dropdown menu to adjust the level of background removal for scanned pages. Background removal is used to whiten off-white areas in the pages of grayscale and/or color-based input.
•Select an option in the Descreen dropdown menu to adjust the descreening level for scanned pages. Descreening is used to remove the halftone dot structure that is common in printed images and causes issues in scanned content.
•Select an option in the Text Sharpening dropdown menu to adjust the level of text sharpening used for scanned pages.
•Use the Text Recognition Options to perform optical character recognition on scanned pages:
•Select the Recognize Text box to enable optical character recognition. The process of optical character recognition analyzes scanned content, recognizes text and then makes it selectable and searchable. Note that the current languages and accuracy level for the OCR process are detailed in the pane. Click Edit to add/remove language and/or adjust the level of accuracy. (Decreasing the level of accuracy has the benefit of decreasing the time taken to perform the operation).
• Click Defaults to revert all values in the Enhance Scanned Pages dialog box to their default values.
Click OK to save changes.