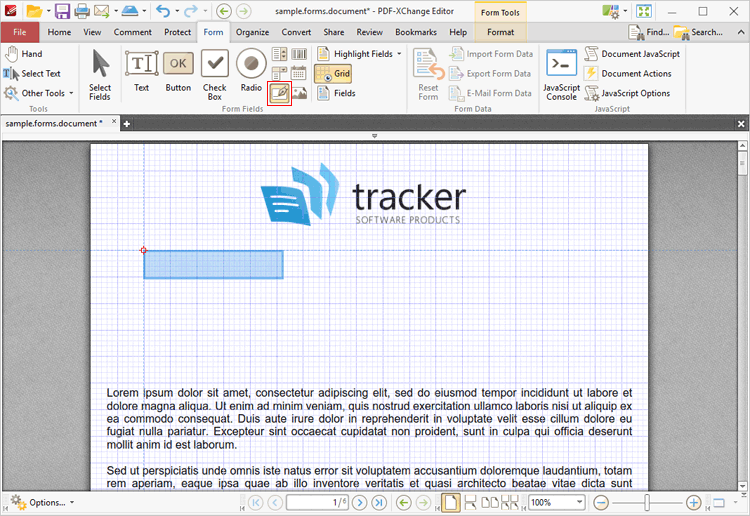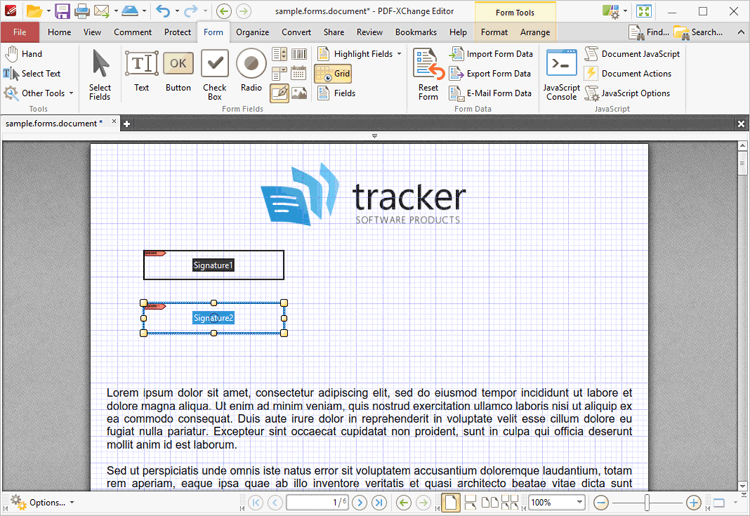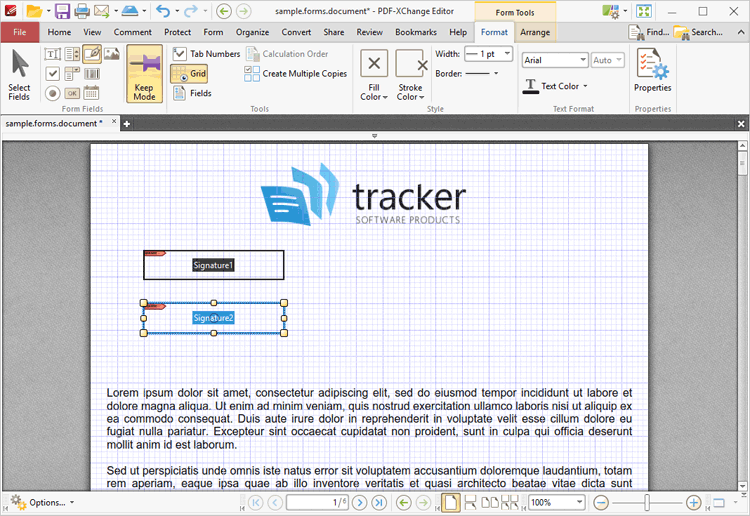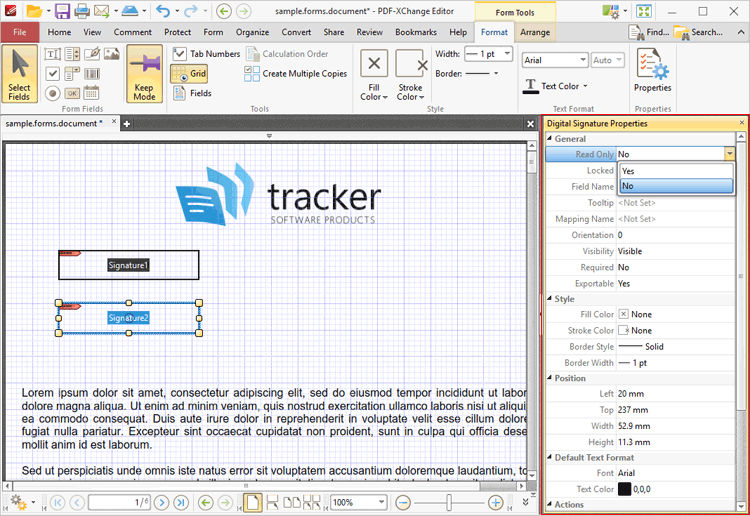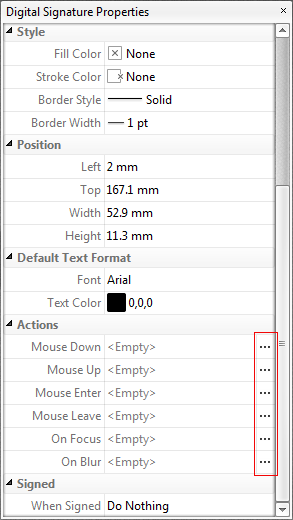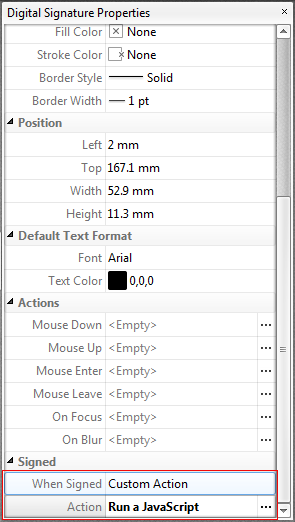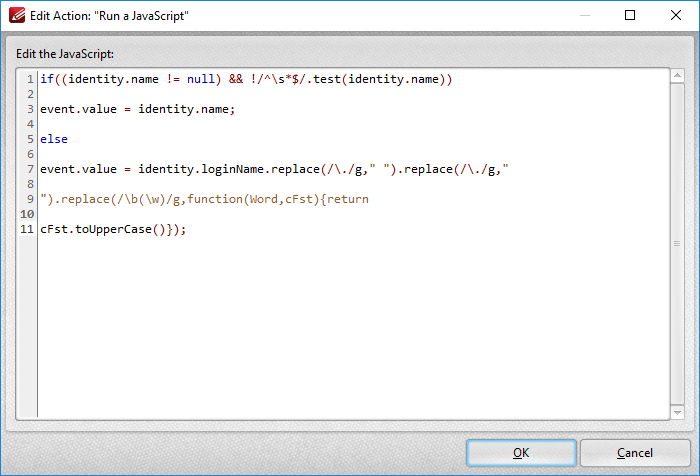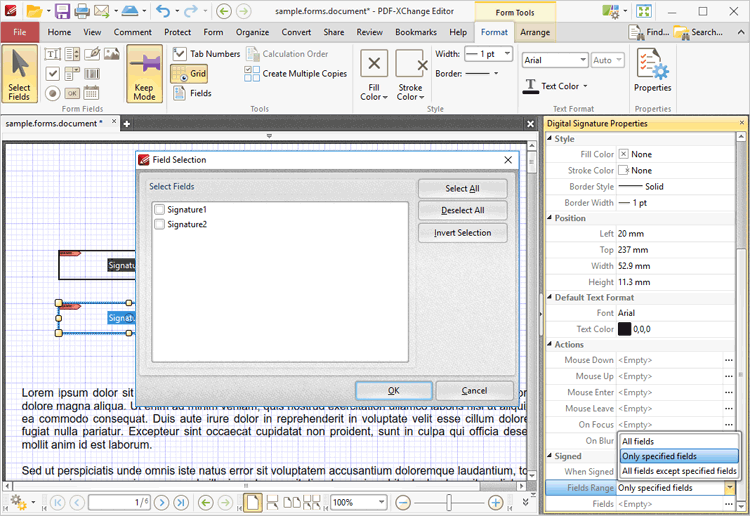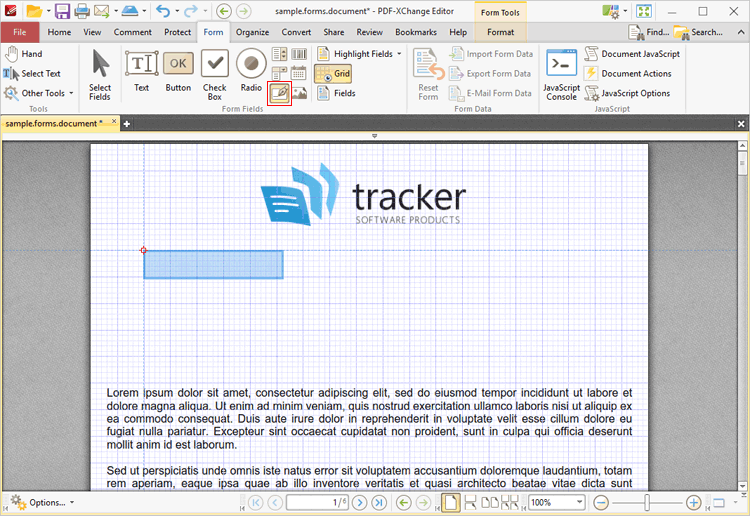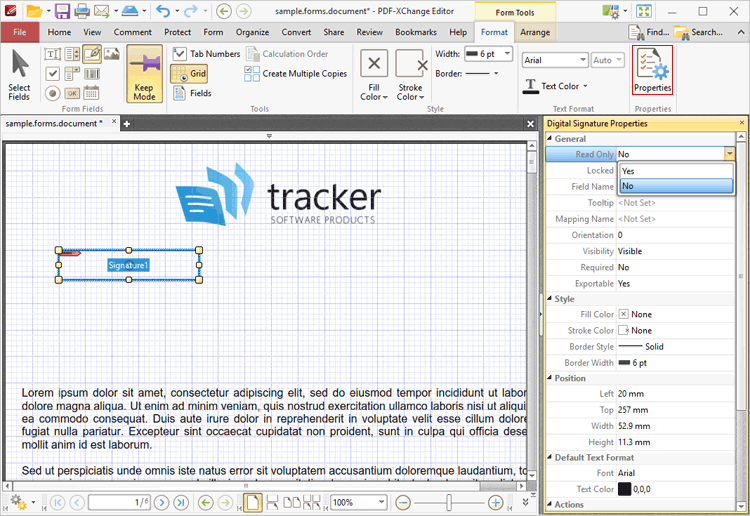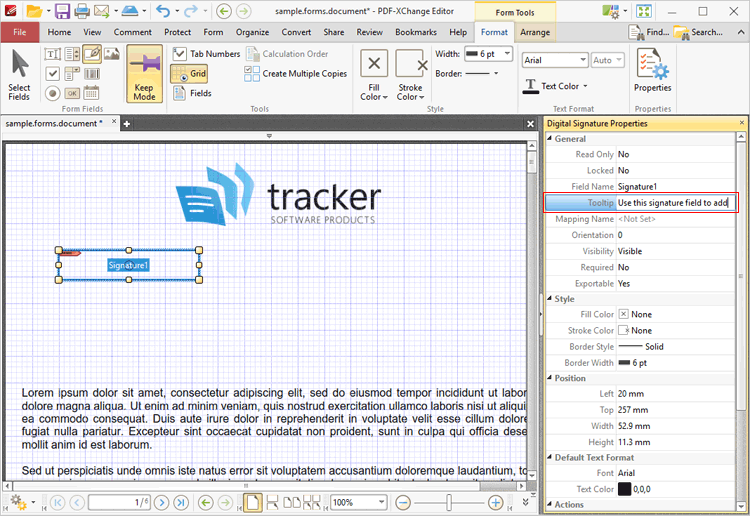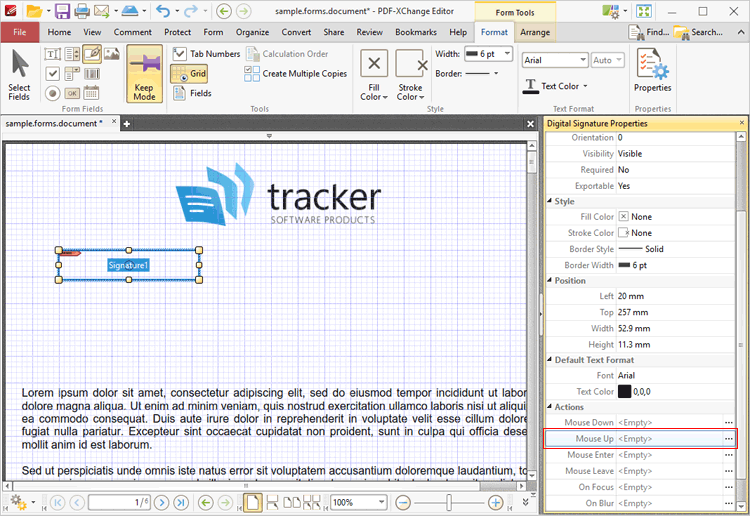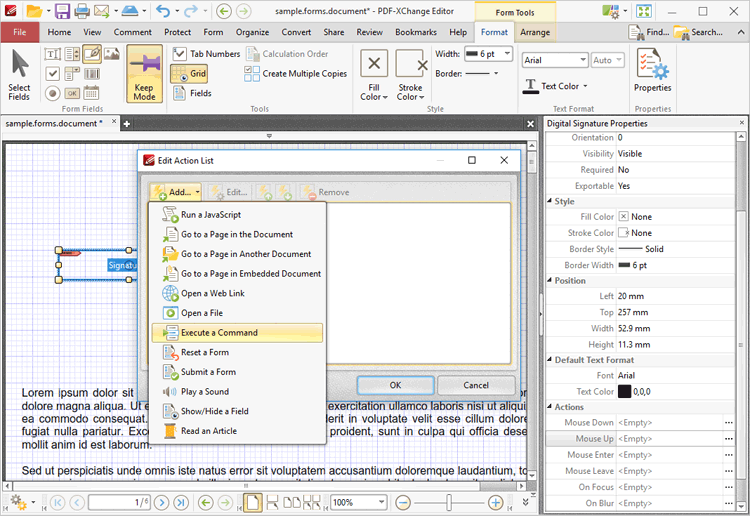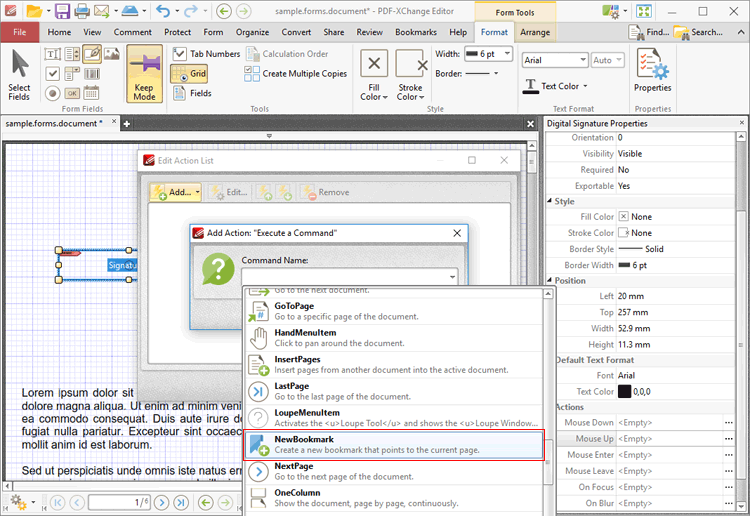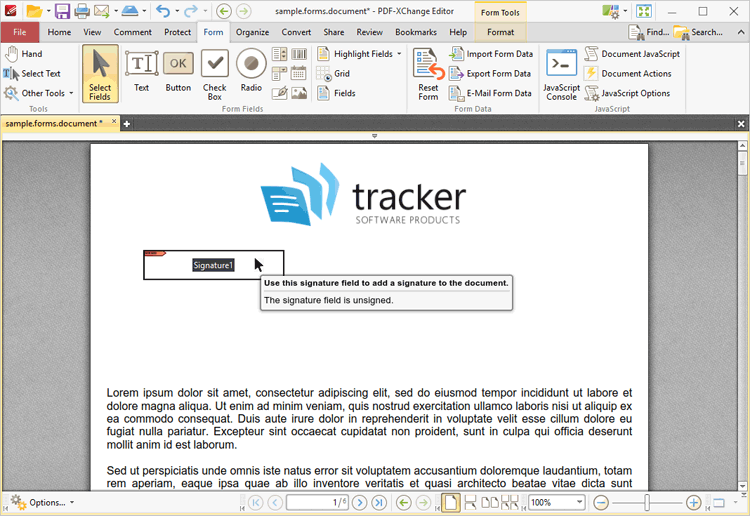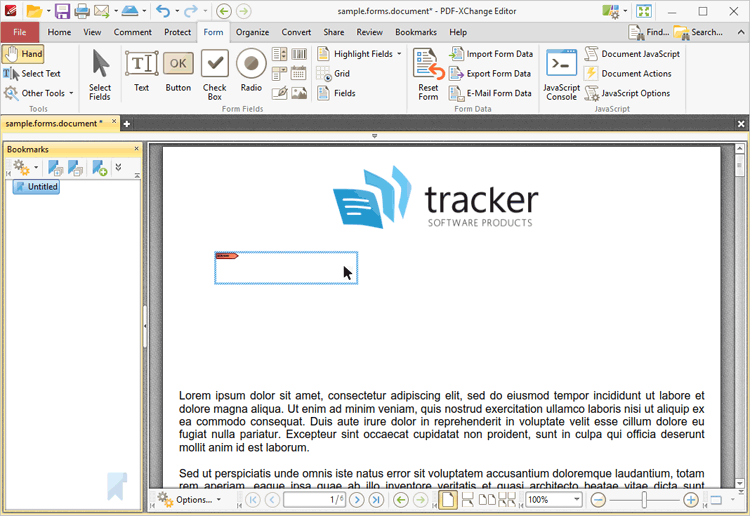Add Digital Signature Fields to Documents
Add Digital Signature Fields to Documents
Digital signatures are used to demonstrate the authenticity of documents and increase their security. They can also be used to determine editing permissions for documents and/or utilize timestamp servers in order to further increase document security and integrity:
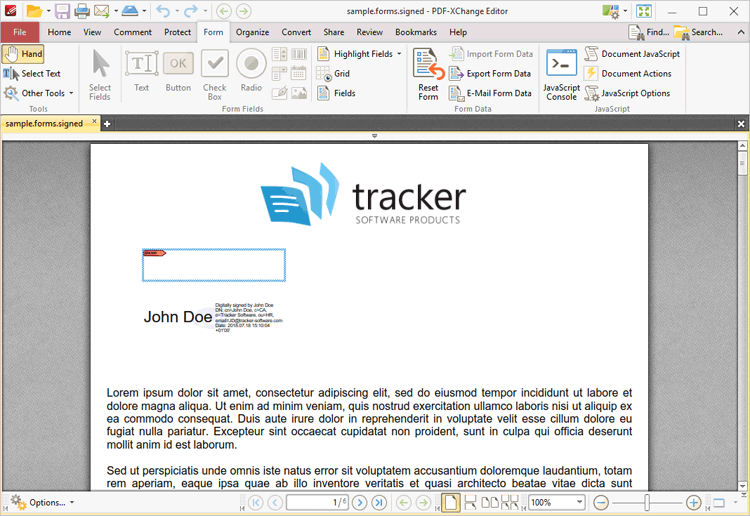
Figure 1. Example Signature Fields, Unsigned (above) and Signed (below)
The functionality of PDF-XChange Editor enables a wide range of dynamic customization for signature fields. Click the dropdowns below for further information:
1. Click the Form tab, then click Digital Signature (highlighted in the image below). A blue rectangle will be displayed at the location of the pointer. This rectangle represents the signature field:
Figure 2. Active Signature Field Tool
2. Move the rectangle to the desired location and then click to add the signature field to the document. Added signature fields appear as below:
Figure 3. Added Signature Fields
•Click and drag the yellow control points to resize signature fields. •Use the options in the Format Tab to determine the style and appearance of selected signature fields:
Figure 4. Format Tab, Signature Fields
•Click Select Fields to select and edit form fields. •Click the options in the Form Fields group to enable alternative form field formats. •Click Keep Mode to create multiple signature fields consecutively. If this option is disabled then PDF-XChange Editor will revert to the designated default tool after the creation of a single signature field. •Click Tab Numbers to show/hide the tab order numbers of form fields. •The Calculation Order setting is not available for signature fields. •Click Grid to enable/disable the grid, which is used to assist in the accurate placement of form fields, as detailed in (figure 4). •Click Create Multiple Copies to create multiple copies of selected form fields, as detailed here. •Click Fields to show/hide the Fields pane, which is used to view/edit form fields. •Click Fill Color to determine the fill color of the signature field. •Click Stroke Color to determine the border color of signature fields. •Click Width to determine the width of signature field borders. •Click Border to determine the style of signature field borders. •Use the Font and Font Size dropdown menus to determine the font and font size used when signature fields are signed. •Use the Text Color signature field to determine the color of the font used when signature fields are signed. •Click Properties to open the Digital Signature Properties pane, which enables the customization of additional elements of signature fields and is detailed below.
|
The following example will detail the creation of a signature field that displays a tooltip when the pointer is hovered over it, and creates a bookmark for the current page when it is clicked:
1. Click the Form tab, then click Digital Signature (highlighted in the image below). The blue rectangle that represents the signature field will be displayed beneath the pointer:
Figure 10. Active Signature Field Tool
2. Click to add the signature field, then click the Format tab and click Properties. The Digital Signature Properties pane will open:
Figure 11. Active Signature Field Tool, Digital Signature Properties Pane
3. Click the Tooltip property and enter the desired text for the tooltip:
Figure 12. Digital Signature Properties Pane, Tooltip Property
4. Scroll down the Digital Signature Properties pane to the Actions properties and click the ellipsis icon on the right of the Mouse Up property:
Figure 13. Digital Signature Properties Pane, Mouse Up Property
The Edit Action List dialog box will open.
5. Click Add in the Edit Action List dialog box and then click Execute a Command in the dropdown menu:
Figure 14. Edit Action Dialog Box, Execute a Command
The Add Action: "Execute a Command" dialog box will open.
6. Click the dropdown menu, then scroll down to and click the NewBookmark command:
Figure 15. New Bookmark Command
7. Click OK in the Add Action: "Execute a Command" and Edit Action List dialog boxes.
The signature field is then complete. The tooltip entered at step three will be present when the pointer is hovered over the signature field:
Figure 16. Active Tooltip
A new bookmark is created for the current page when the signature field is clicked:
Figure 17. New Bookmark Created |