 Changing the Layout of Panes
Changing the Layout of Panes
The size and location of all panes in PDF-XChange Editor can be customized as desired.
Editing Panes
The editing panes are listed in the Panes dropdown menu in the View tab:
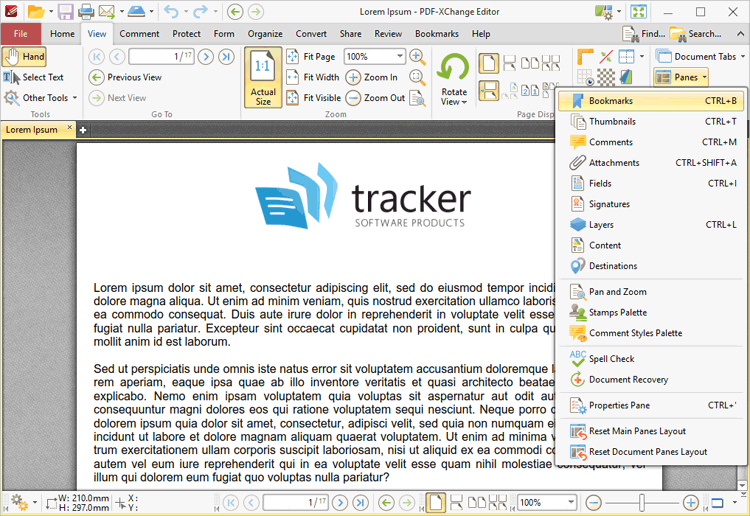
Figure 1. View Tab, Panes Dropdown Menu
Click to open panes:
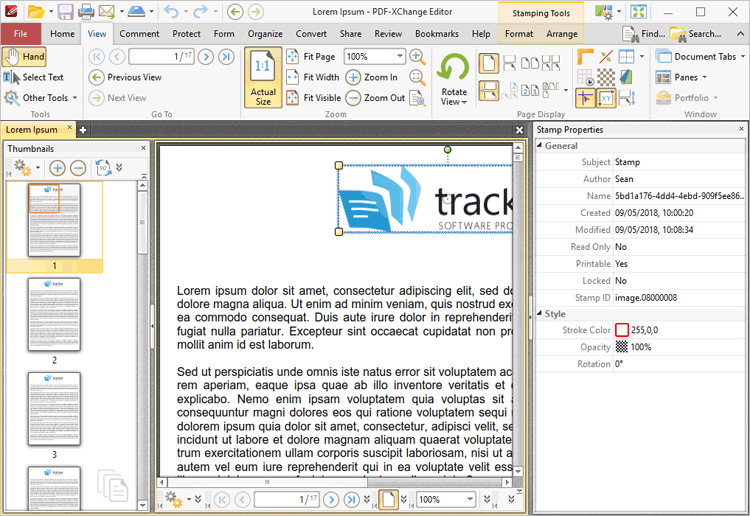
Figure 2. Thumbnails and Properties Panes Opened
Click and drag panes to undock them from the user interface, then move them to the desired location or to a new docking point. Available docking points will be displayed as detailed in (figure 3). Drag panes onto docking points to dock them:
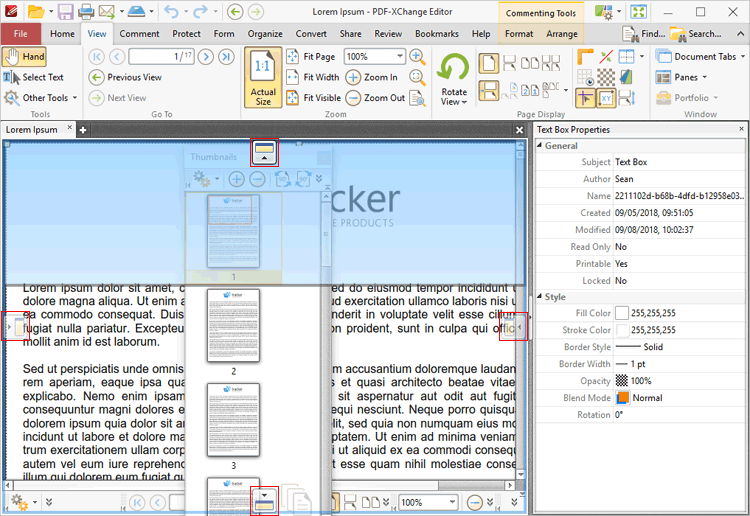
Figure 3. Example Docking Points
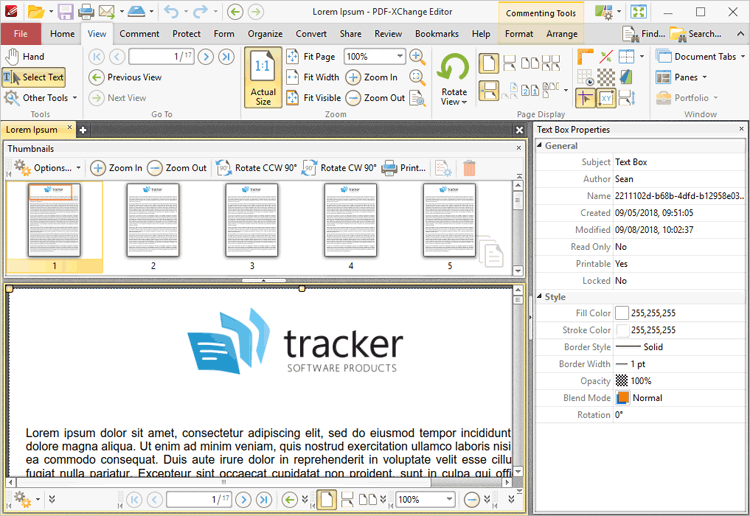
Figure 4. Repositioned Thumbnails Pane
Note that the minimize/maximize buttons can be used to minimize/maximize panes:
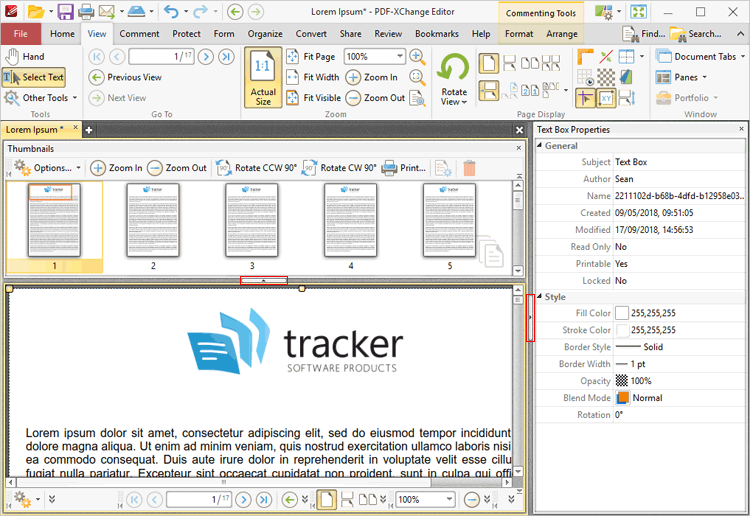
Figure 5. Minimize/Maximize Buttons
Document Panes
Document panes can be edited in the same manner as editing panes. Click and drag document tabs to reposition document panes:
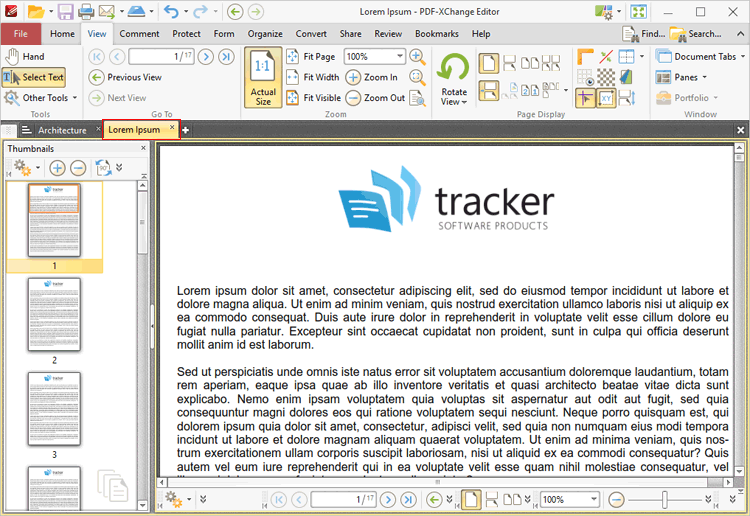
Figure 6. Document Tab Highlighted
Available docking points will be displayed in the center of the user interface:
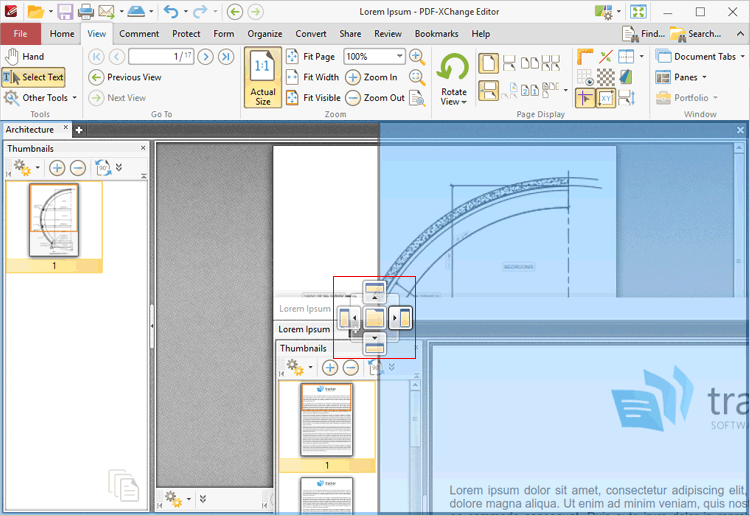
Figure 7. Document Pane Docking Points
Drag document panes onto docking points in order to open them in a new window above/below or to the left/right of the current pane. Dragging document panes to any other location will open them in a new instance of PDF-XChange Editor.