 Change Document Properties
Change Document Properties
The Change Document Properties action is used to edit document properties. It contains the following customizable parameters:
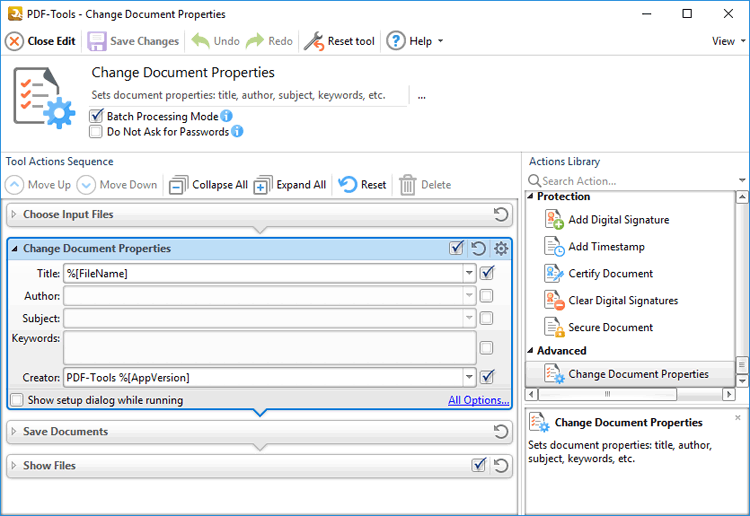
Figure 1. Change Document Properties Action Options
•Use the text boxes to create/edit the Title, Author, Subject, Keywords and Creator properties of the document.
•Click the dropdown arrows to add macros.
•Click All Options to view/edit all options. The Document Properties dialog box will open, as detailed below.
•Select the Show setup dialog while running box to launch the Document Properties dialog box and customize settings each time this action is used. Clear this box to disable the Document Properties dialog box from opening each time the action is used, which is useful when the same settings are used consistently.
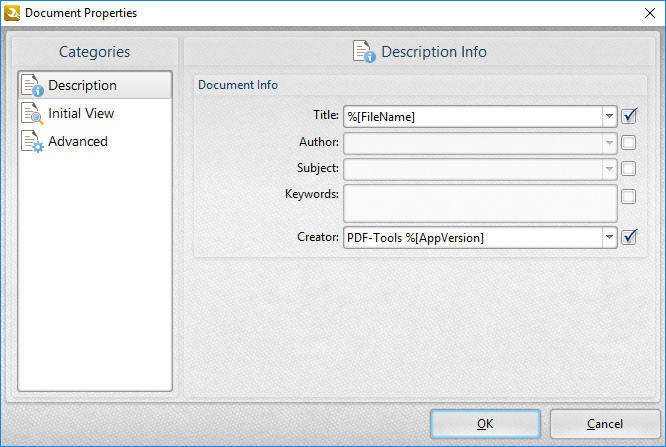
Figure 2. Document Properties Dialog Box, Description Category
Select options in the Categories pane to view/edit document properties. The Description document properties determine the metadata of input documents. These properties are detailed in (figure 1).
Initial View
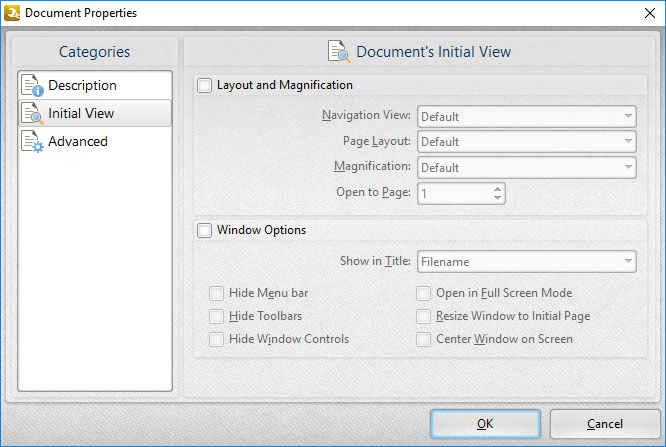
Figure 3. Document Properties Dialog Box, Initial View Category
The Initial View document properties determine the initial view of input documents.
The Layout and Magnification options are as follows:
•The Navigation View menu determines the panes that are visible when documents are opened:
•Select Default to retain the default settings of the application used to open documents.
•Select Page Only to view only the document itself.
•Select Bookmarks pane and page to view the document and the bookmarks pane.
•Select Thumbnails pane and page to view the document and the thumbnails pane.
•Select Layers pane and page to view the document and the layers pane.
•Select Attachments pane and page to view the document and the attachments pane.
•The Page Layout menu determines the page layout when documents are opened:
•Select Default to retain the default settings of the application used to open documents.
•Select Single Page to view a single page at a time.
•Select Continuous to view pages in a single, scrolling column.
•Select Two Pages Continuous to view two pages at a time in scrolling columns.
•Select Two Pages Continuous, with Cover Page to view as above, but with a cover page included.
•Select Two Pages to view two pages at a time.
•Select Two Pages with Cover Page to view as above, but with a cover page included.
•The Magnification menu determines the level of zoom when documents are opened:
•Select Default to retain the default settings of the application used to open documents.
•Select Actual Size to view pages at their actual size. The resulting display will include resolution settings.
•Select Fit Page to view the full extent of page content regardless of its size.
•Select Fit Width to fit pages according to their width.
•Select Fit Height to fit pages according to their height.
•Select Fit Visible to view the entire page within the confines of the viewing area.
•Alternatively, select an option from the list of numerical percentages to determine the magnification level.
•Use the Open to Page dropdown menu to determine the page at which documents open.
The Window Options are as follows:
•Use the Show in Title dropdown menu to determine the name displayed in the document tab when documents are opened.
•Select the Hide Menu bar box to hide the menu bar in the application used to open the document.
•Select the Hide Toolbars box to hide toolbars in the application used to open the document.
•Select the Hide Window Controls box to window controls in the application used to open the document.
•Select the Open in Full Screen Mode box to open documents in full screen mode.
•Select the Resize Window to Initial Page box to resize the viewing window according to the dimensions of the first page of the document.
•Select the Center Window on Screen box to center the viewing window on the monitor screen.
Advanced
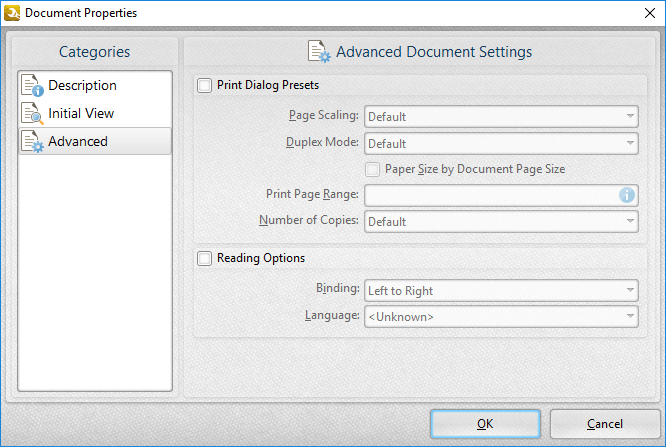
Figure 4. Document Properties Dialog Box, Advanced Category
The Advanced document properties determine printing/reading options:
•Select the Print Dialog Presets box to override the viewing application's default print settings with those specified within the file itself:
•Select an option in the Page Scaling dropdown menu to determine the page scaling used:
•Default retains the default settings.
•None disables page scaling.
•Select an option in the Duplex Mode dropdown menu to determine the default duplex mode for printing.
•Select the Paper Size by document Page Size box to use the size of the document pages to determine the paper size of the document.
•Enter the pages to be printed in the Print Page Range text box. Further information on the specification of page ranges is available here.
•Use the Number of Copies dropdown menu to determine how many copies of the document are printed.
•Select the Reading Options box to enable binding and language options:
•Select eithe Left to Right or Right to Left as the document Binding option.
•Select an option in the Language dropdown menu to determine the language of the document.
Click OK to save settings.