 Bates Numbering
Bates Numbering
Click Bates Numbering to view Bates numbering options:
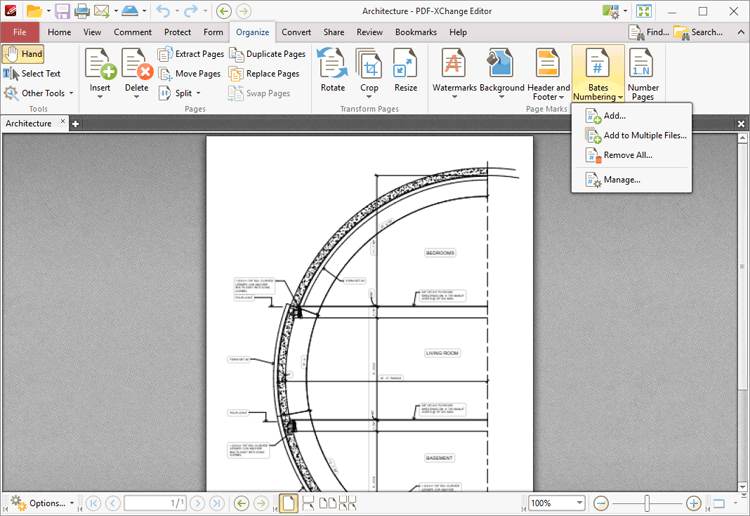
Figure 1. Organize Tab, Bates Numbering
Bates numbering is a dynamic way to provide identification, protection and automatic consecutive numbering within documents as they are processed/scanned.
•Click Add to add Bates numbering to documents. The Add Bates Numbering dialog box will open, as detailed in (figure 2).
•Click Add to Multiple Files to add Bates numbering to multiple files. The Add Bates Numbering to Files dialog box will open, as detailed in (figure 3).
•Click Remove All to remove all existing Bates numbering.
•Click Manage to manage existing Bates numbering.
Add Bates Numbering
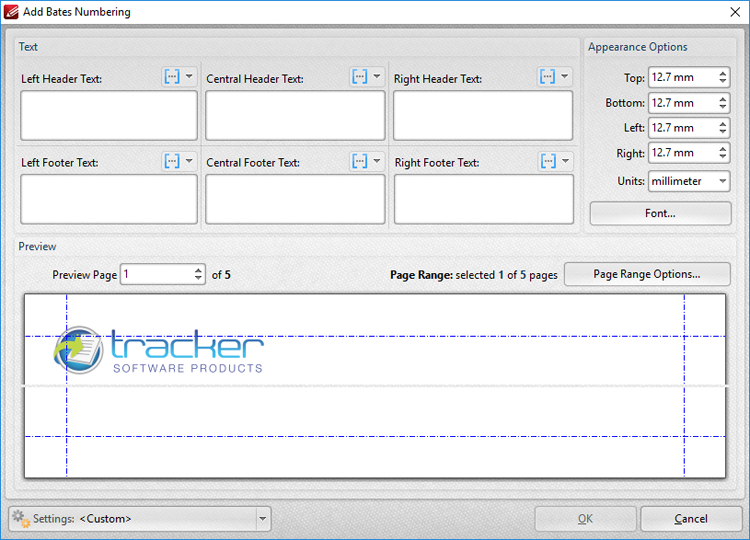
Figure 2. Add Bates Numbering Dialog Box
•Enter text in the text boxes to insert Bates numbering on the left/center/right and as a header/footer of pages as desired. Alternatively, click the ![]() macro icon to source the content of Bates numbering with macros. Further information about macros is available here.
macro icon to source the content of Bates numbering with macros. Further information about macros is available here.
•Click Font to determine the font settings for Bates numbering, as detailed here.
•Use the Appearance Options settings to reposition the location of Bates numbering.
•Enter page numbers in the Preview Page number box to view a preview of Bates numbering in the preview window.
•Click Page Range Options to select the pages of the document that will feature Bates numbering.
•Use the Settings dropdown menu to save/delete customized settings and/or manage existing customized settings:
•Click ![]() to save settings.
to save settings.
•Click ![]() to remove settings.
to remove settings.
•Click ![]() to manage settings.
to manage settings.
Click OK to add Bates numbering.
Add to Multiple Files
Click Add to Multiple Files to add continuous Bates numbering to multiple files. The following dialog box will open:
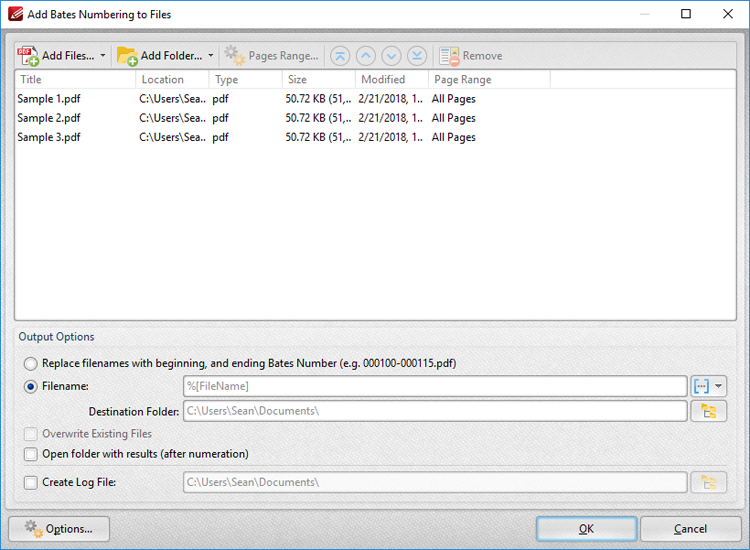
Figure 3. Add Bates Numbering to Files Dialog Box
•Click Add Files to add files from the local computer to the list of source files.
•Click Add Folder to add folders to the list of source files.
•Select files and then click Page Range to determine page ranges for Bates numbering.
•Use the blue arrow icons to move selected documents to the top/bottom of the list, or to move them up/down in the order of documents. The order in which documents are listed determines the order of Bates numbering throughout the documents.
•Click Remove to remove selected documents from the list.
•Select Replace file names with starting and ending Bates number as desired.
•Use the Output Options to determine options for output files:
•Select the upper radio button to convert filenames to Bates numbering.
•Select the lower radio button to enter a custom name for converted files. Enter the desired name/folder in the text boxes. Click the blue icon to use macros as desired. Use the Destination Folder test box, or click the yellow icon, to determine the location of converted files.
•Select the Overwrite Existing Files, Open folder with results and Create Log File boxes as desired..
•Click Options to determine the Bates numbering options as detailed in (figure 2) above.
Click OK to insert Bates numbering into the documents.