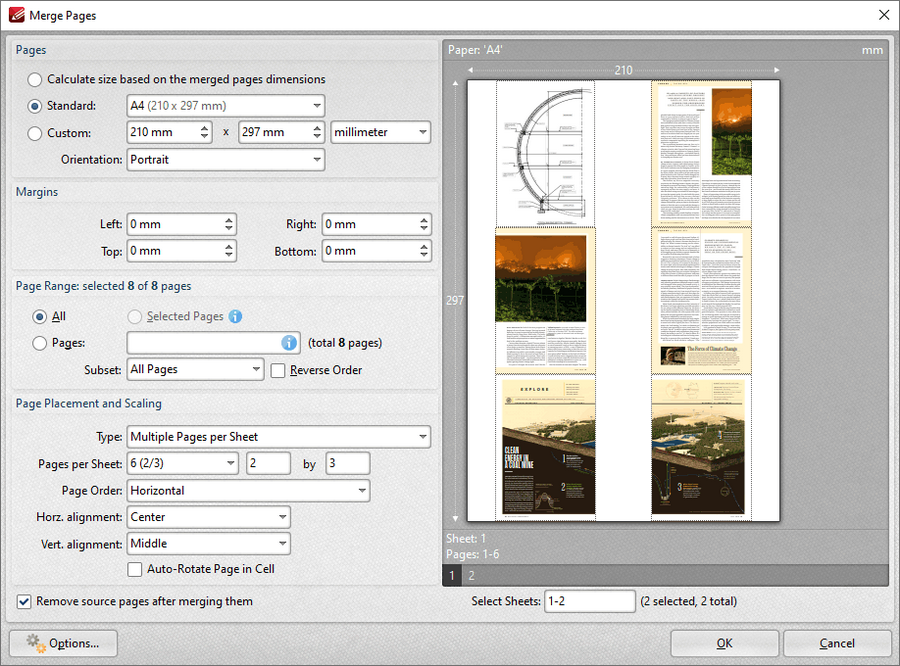Merge Pages
Merge Pages
Click Merge Pages to merge document pages:
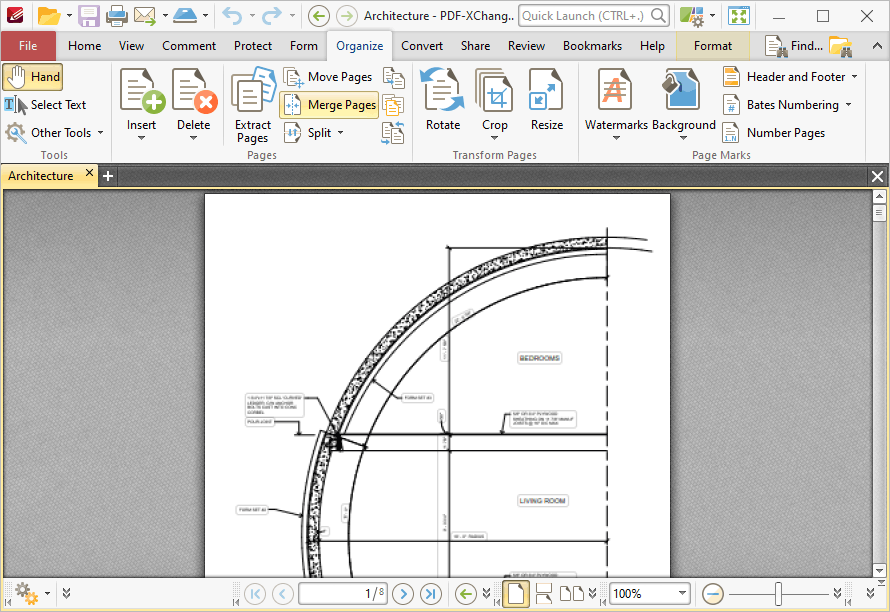
Figure 1. Organize Tab, Merge Pages
The Merge Pages dialog box will open:
Figure 2. Merge Pages Dialog Box
•Use the Pages options to determine the size of the new page:
•Click Calculate Size based on the merged pages dimensions to retain the size of the source pages in the output document.
•Click Standard to use a standard page size for the output document, then select an option in the dropdown menu.
•Click Custom to use a custom page size for the output document, then enter the measurements in the combo boxes and select a unit of measurement as desired.
•Use the Orientation dropdown menu to determine the orientation of the output document.
•Use the Margins number boxes to determine the margins of the output document.
•Use the Page Range options to determine the page range of the source document used to create the output document:
•Click All to include all pages.
•Click Select Pages to use the pages currently selected in the Thumbnails pane.
•Click Pages to specify a custom page range, then enter the desired range in the box. Information on the specification of page ranges is available here.
•Use the Page Placement and Scaling options to determine how source pages are placed in the output document, as detailed in the preview pane when settings are edited.
•Select/clear the Remove source pages after merging them box as desired.
Click OK to merge pages.