 Export Bookmarks to Text File
Export Bookmarks to Text File
Click Export Bookmarks to Text File to export bookmarks to a (*.txt) text file:
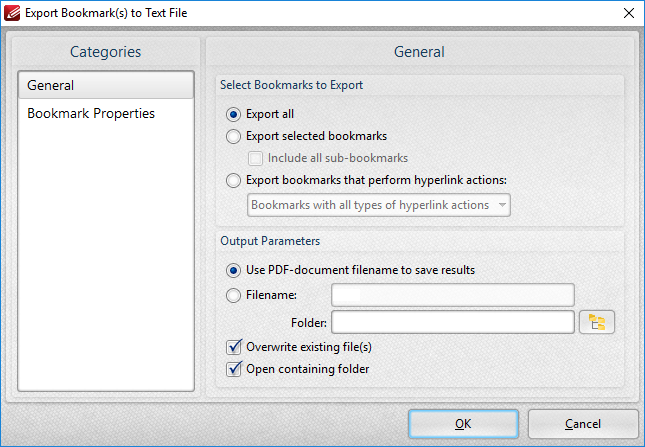
Figure 1. Export Bookmarks to Text File Dialog Box, General Tab Selected
Select the General tab to determine general export options:
•Select the Export all option button to export all bookmarks.
•Select the Export selected bookmarks option button to to export only selected bookmarks. Select bookmarks in the Bookmarks pane to use this option. Select the Include all sub-bookmarks box as desired.
•Select the Export bookmarks that perform hyperlink actions option button to export only bookmarks that perform hyperlink actions. Use the dropdown menu to determine which bookmarks are included in the process.
•Select the Use PDF-document filename to save results option button to use the name of the current document as the name of the text file.
•Alternatively, enter a name in the Filename text box. Use the Folder text box to determine the destination folder, or click the icon to select the folder manually.
•Select the Overwrite existing files box to overwrite files that have the same name in the destination folder.
•Select the Open containing folder box to open the containing folder at the end of the operation.
Select the Bookmark Properties tab to determine which bookmark properties are exported:
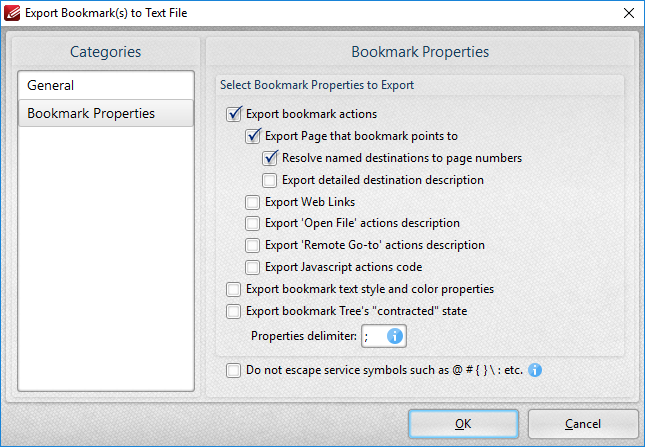
Figure 2. Export Bookmarks to Text File Dialog Box, Bookmark Properties Tab Selected
•Select the Export bookmark actions box to include bookmark actions in the export.
•Select the Export Page that bookmark points to box to include the page number of bookmark links.
•Select the Resolve named destinations to page numbers box to display named destinations as page numbers in the created text file. If this box is not selected then the name of the named destination will be exported instead. Further information on named destinations is available here.
•Select the Export detailed destination description box to export a more detailed description of named destinations.
•Select the Export Web Links box to include weblinks in the export file.
•Select the Export 'Open File' actions description to include a description of 'Open File' actions in the export file. These actions open files when bookmarks are clicked. Further information on bookmark actions is available here.
•Select the Export 'Remote Go-to' actions description box to include a description of 'Go-To' actions in the export file. These actions navigate to a document page when bookmarks are clicked. Document pages can be located in the current document, a different document or an embedded document. Further information on bookmark actions is available here.
•Select the Export JavaScript actions code box to include bookmark JavaScript actions in the export file. These actions execute JavaScript when bookmarks are clicked. Further information on bookmark actions is available here.
•Select the Export Bookmark text style and color properties box as desired.
•Select the Export bookmark tree's "contracted" state box to export bookmarks in collapsed format.
•Use the Properties delimiter box to set the delimiter that separates bookmark properties in the text file.
•Select the Do not escape service symbols box as desired. If the files that the Export Bookmarks to Text Files feature creates will be used in conjunction with the Generate Bookmarks from Text File feature then it is advisable to select this box.
Click OK to export bookmarks to text file.