 Signatures and Initials
Signatures and Initials
Use the options in the Signatures and Initials group to view customized (non-digital) signatures/initials and manage, apply or cancel current signatures/initials:
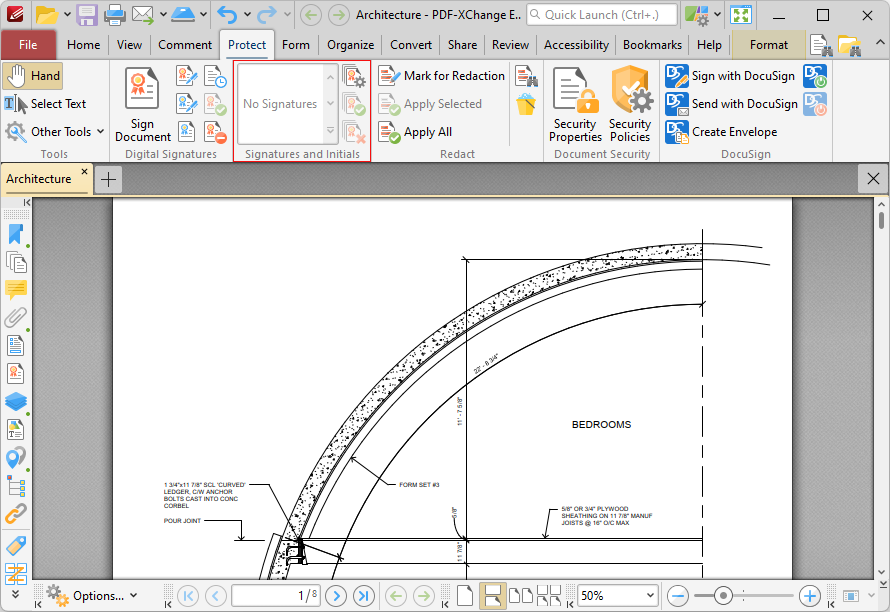
Figure 1. Protect Tab, Signatures and Initials Group
•Available signatures are displayed in the pane. Click to select signatures, then click again to add them to the document. They can then be resized and/or repositioned as detailed here.
•Click Manage to manage signatures. The dialog box detailed in (figure 2) will open.
•Click Apply All Signatures to apply all placed signatures to the document. This process converts signatures from editable objects into base content of documents.
•Click Cancel All Signatures to remove signatures that have been placed in documents. (This action will not remove signatures that have been applied. The Undo action in the Quick Access toolbar can be used to remove applied signatures).
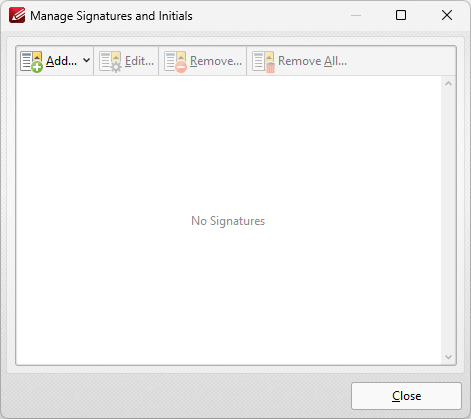
Figure 2. Manage Signatures and Initials Dialog Box
•Click Add to add new signatures/initials to the list of available options:
•Click From File to add a new signature from a file.
•Click From Clipboard to use the current clipboard content to create a new signature.
•Click Draw Signature to draw a new signature.
•Click Type Signature to type a new signature. The Type Signature dialog box will open, as detailed below.
•Click From Webcam to create a new signature using your webcam.
•Click Edit to edit selected signatures. The Edit Signatures/Initials Information dialog box will open. Update the signature name/password as desired then click OK.
•Click Remove to remove selected signatures, or Remove All to remove all signatures.
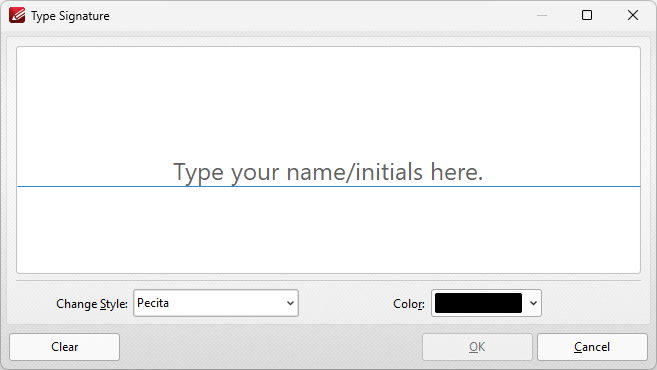
Figure 3. Type Signature Dialog Box
•Enter the name to be used for the signature in the window.
•Use the Color dropdown menu to determine the color of the signature.
•Click Clear to clear existing text from the signature pane.
•Use the Change Style dropdown menu to change the font used for the signature. Pecita is the only font available by default, but you can use any TrueType/OpenType font for this purpose. If you want to make additional fonts available, then copy the corresponding .ttf/.otf file from "C:\Windows\Fonts" into the folder "C:\Program Files\Common Files\Tracker Software\Common\SignatureFonts".
Click OK to create the new signature.