 Comments
Comments
Click Comments (or press Ctrl+M) to open the Comments pane:
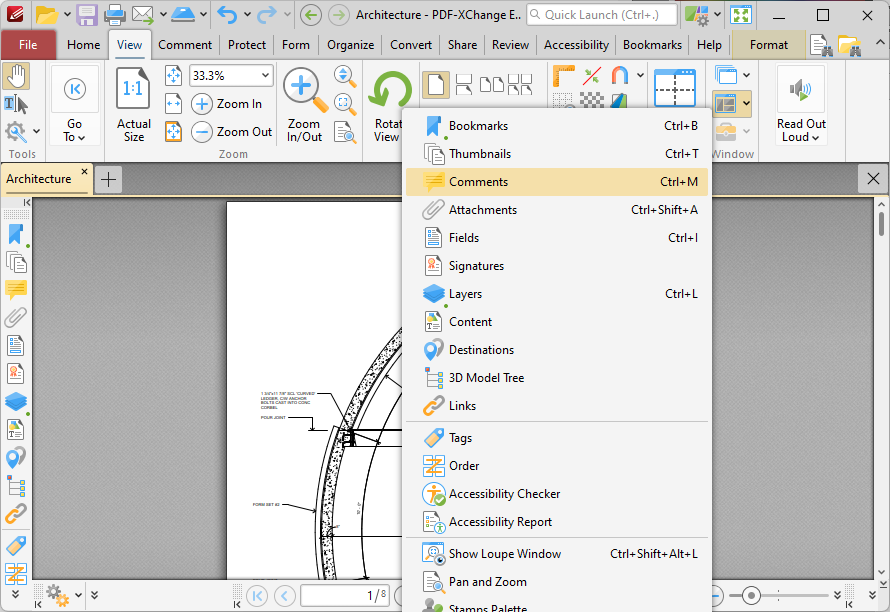
Figure 1. View Tab, Panes Dropdown Menu, Comments
The Comments pane displays a list of comments, annotations and markups in the current document:
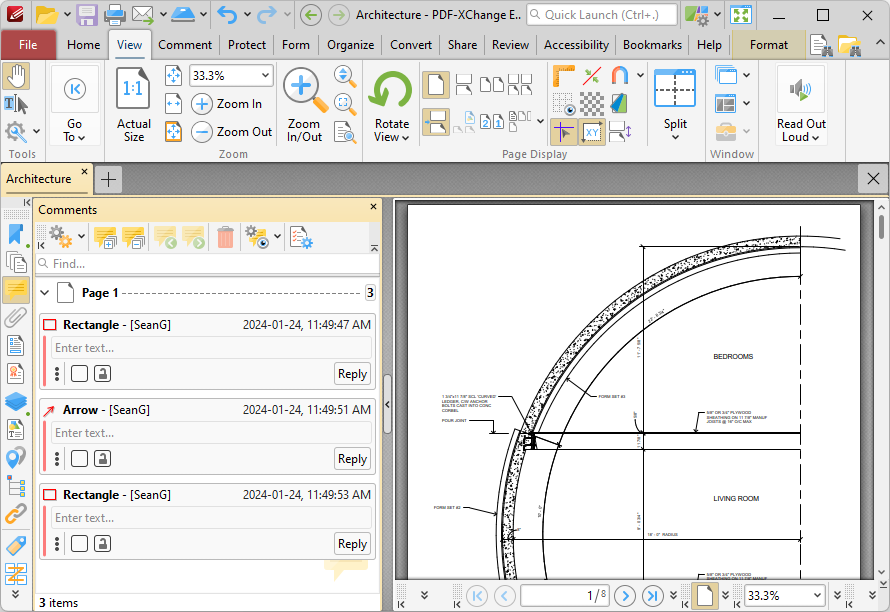
Figure 2. Comments Pane
Click items in the Comments pane to move to their location in the document. You can use the lock/unlock and reply buttons to lock/unlock and reply to comments. Use the icons in the Comments pane to perform the following operations:
Click ![]() Next Comment to move to the next comment.
Next Comment to move to the next comment.
Click ![]() Previous Comment to move to the previous comment.
Previous Comment to move to the previous comment.
Click ![]() Add Reply to add a reply to the selected comment. Replies appear in the pop-up note of annotations, and are useful for the editing process of documents.
Add Reply to add a reply to the selected comment. Replies appear in the pop-up note of annotations, and are useful for the editing process of documents.
Click ![]() Summarize Comments to create a summary of comments in the document, as detailed here.
Summarize Comments to create a summary of comments in the document, as detailed here.
Click ![]() Delete to delete selected comments.
Delete to delete selected comments.
Click ![]() Show to determine the content displayed with comments, and the manner in which comments are displayed.
Show to determine the content displayed with comments, and the manner in which comments are displayed.
Click ![]() Properties to view/edit the properties of selected comments. The Properties pane will open:
Properties to view/edit the properties of selected comments. The Properties pane will open:
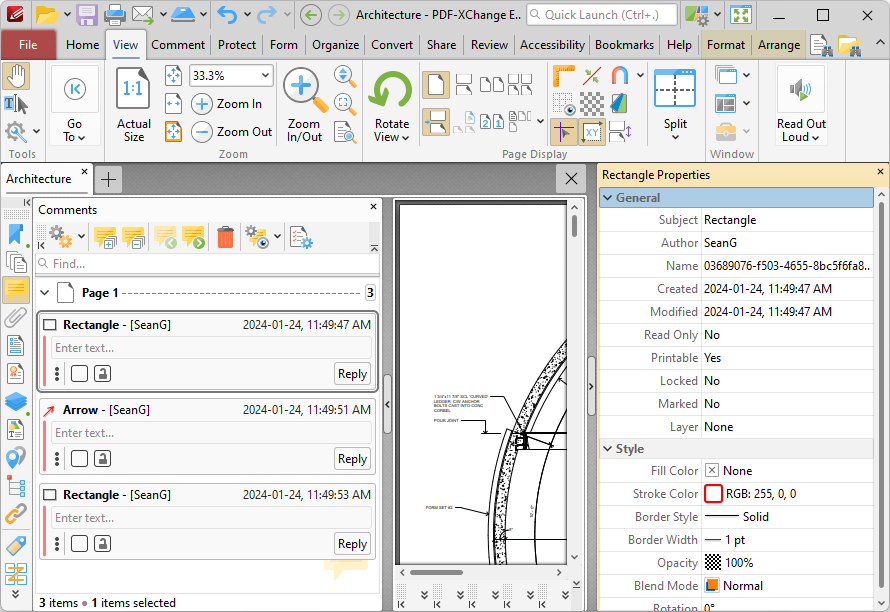
Figure 3. Properties Pane
Click to edit properties as desired. Please note that the properties available depend on the the type of annotation selected, and not all properties are editable. Comment properties are detailed here.
Click ![]() Options for comment options:
Options for comment options:
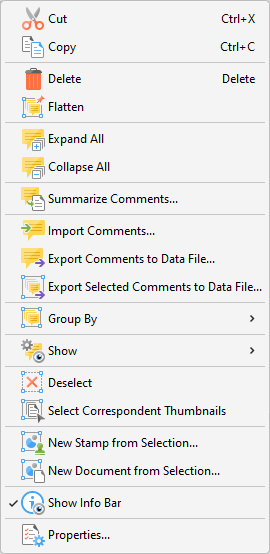
Figure 4. Comments Options
•Click Cut, Copy, Delete or Flatten to perform these operations on comments.
•Click Expand All/Collapse All to expand/collapse all comments.
•Click Summarize Comments to create a summary of comments, as detailed here.
•Click Import Comments to import comments from file, as detailed here.
•Click Export Comments to Data File to export comments, as detailed here.
•Click Export Selected Comments to Data File to export a summary of selected comments to file, as detailed here.
•Click Group By to determine how comments are grouped, then select Page, Type, Modification Date, Creation Date, Author, Color, Subject, Status, Status and Author or Author of Last Status to determine how comments are grouped.
•Use the Show options to determine the information displayed with comments in the Comments pane.
•Click Deselect to deselect selected comments.
•Click Select Correspondent Thumbnails to select the corresponding thumbnails of selected comments in the Thumbnails pane.
•Click New Stamp from Selection to create a new stamp from selected comments, as detailed here.
•Click New Document from Selection to create a new document from selected comments.
•Click Show Info Bar to show/hide the information bar at the bottom of the Comments pane.
•Click Properties to view/edit the properties of selected comments, as detailed above.